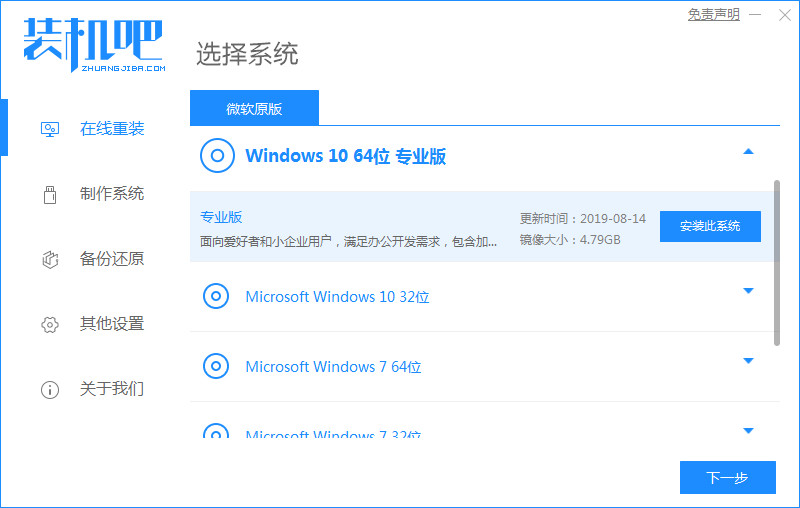
很多人在使用联想品牌的电脑,很多也是预装了win10系统,只是在使用过程中如果电脑win10系统出现状况,老是蓝屏死机的话,我们多可以考虑给联想电脑重装win10系统修复。有网友还不清楚怎么重装win10系统,下面小编就教下大家详细的联想电脑重装系统步骤。一起来看看吧。
工具/原料:
1、操作系统: windows 10系统
2、品牌型号:联想V14笔记本电脑
3、软件版本:装机吧一键重装系统工具v1900
方法/步骤:
联想电脑重装系统win10步骤:
1、自行在联想电脑上安装好装机吧系统重装工具,然后打开,在线重装栏目选择需要的win10系统点击安装。
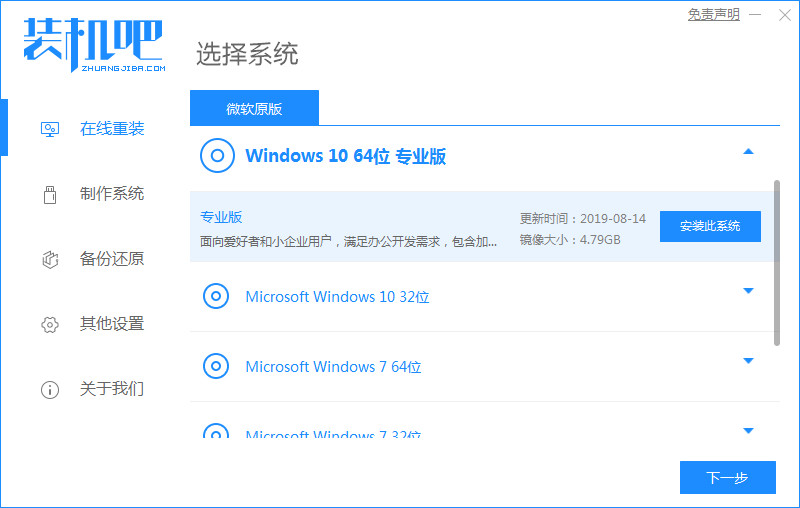
2、等待软件自动下载系统文件,期间无需操作。
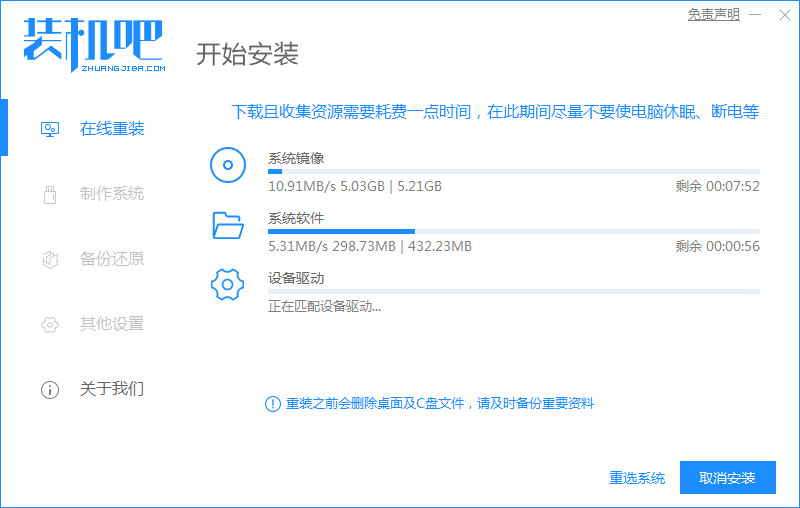
3、部署环境完成后,选择重启电脑。
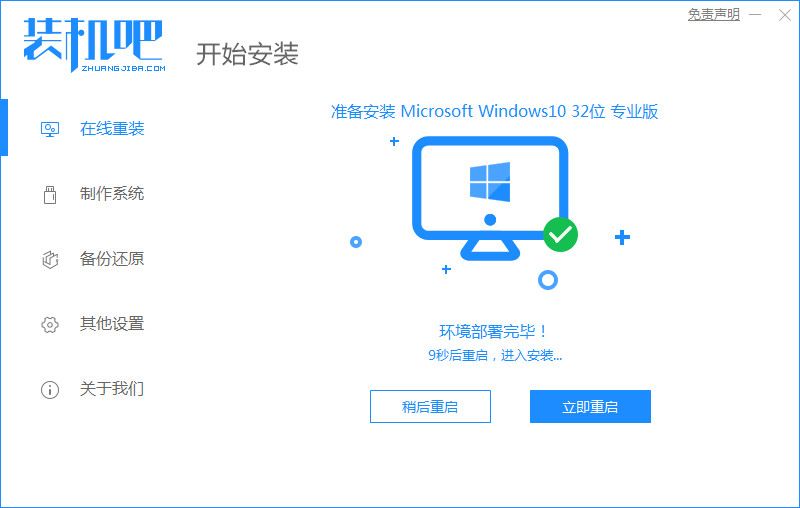
4、进入这个界面选择第二项zhaungjiba pe-msdn项进入pe系统内。
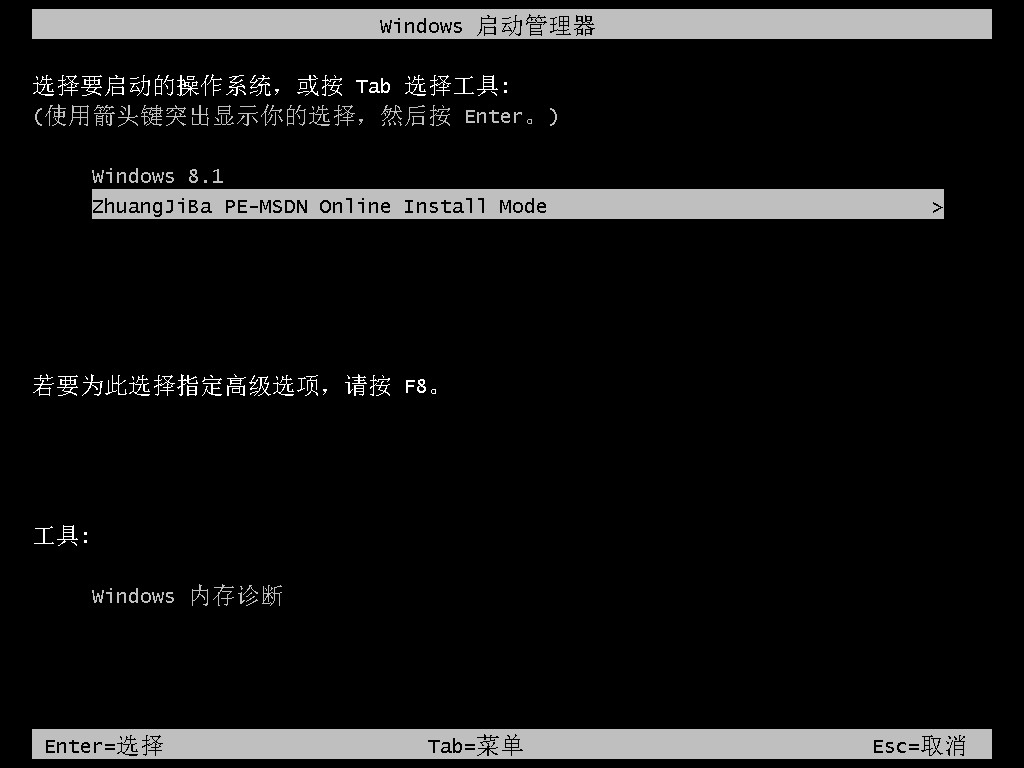
5、进入pe系统后,装机吧装机工具自动开始安装win10系统。
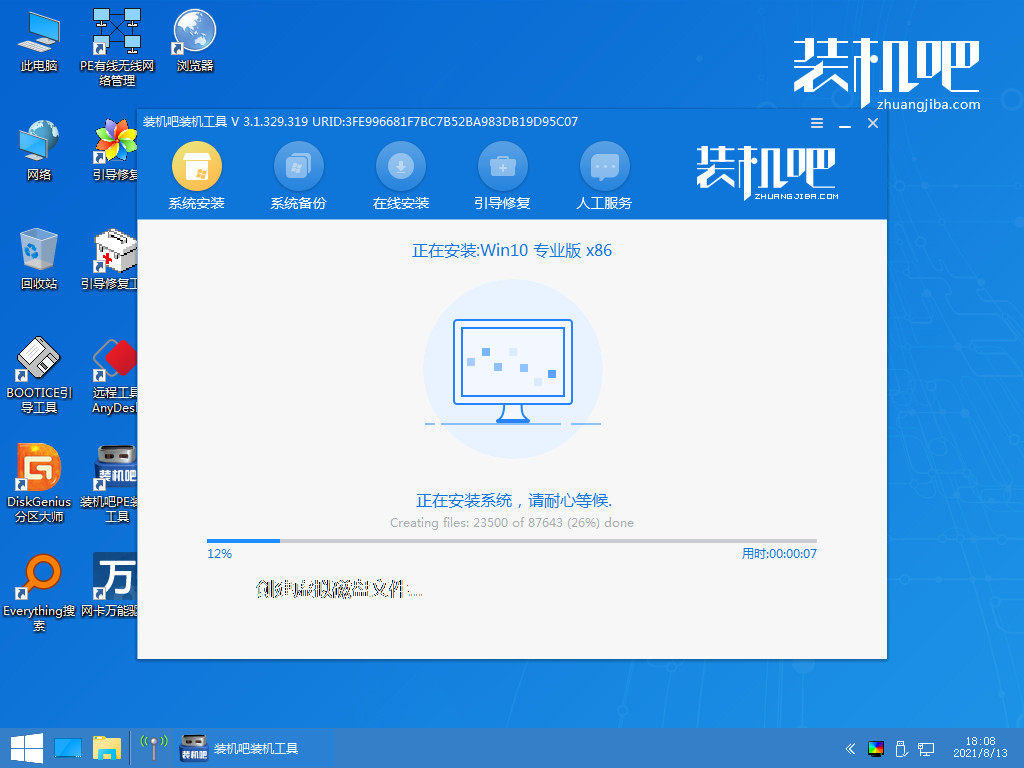
6、提示安装完成后,我们选择重启电脑。
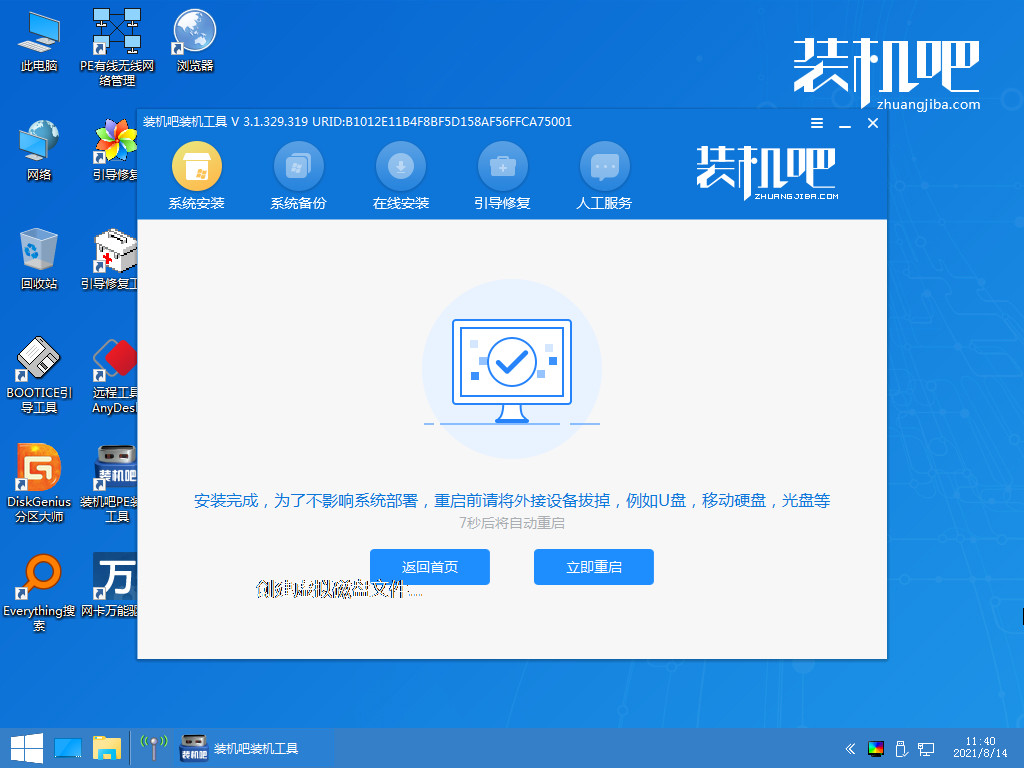
7、重启后进入到安装好的win10系统桌面即表示系统安装成功,可以正常使用啦。
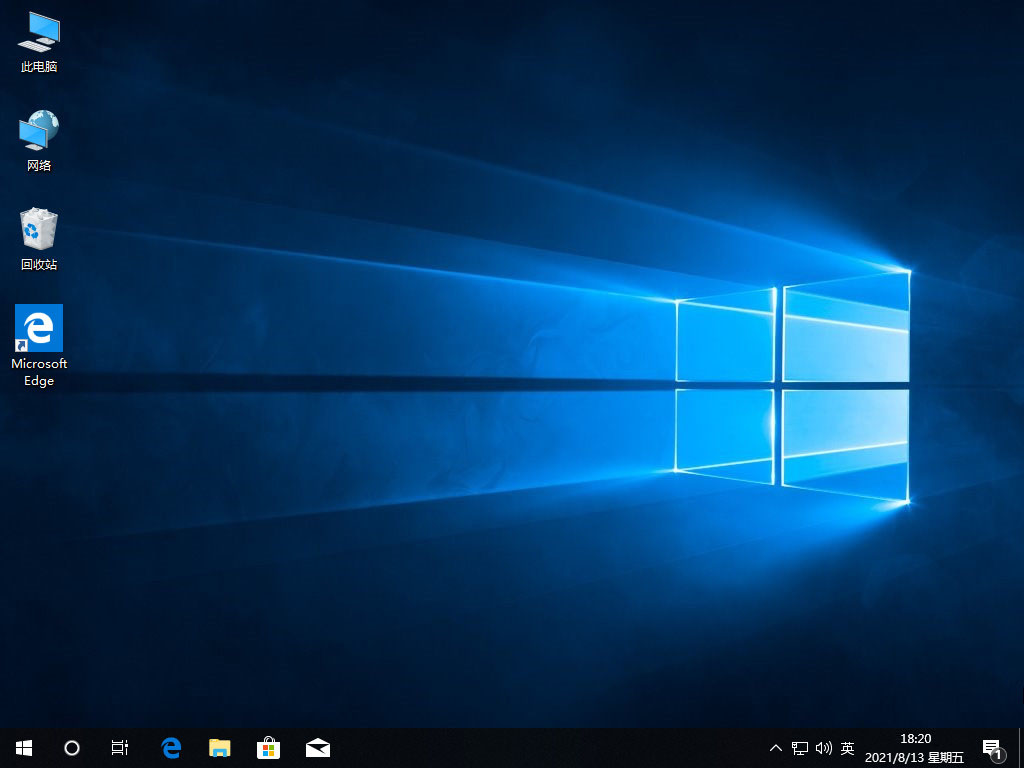
注意事项:在重装系统前,请备份好电脑c盘的重要资料,以免丢失。
总结:以上就是小编带来的联想电脑重装系统步骤win10重装教程,希望能帮助到大家。




