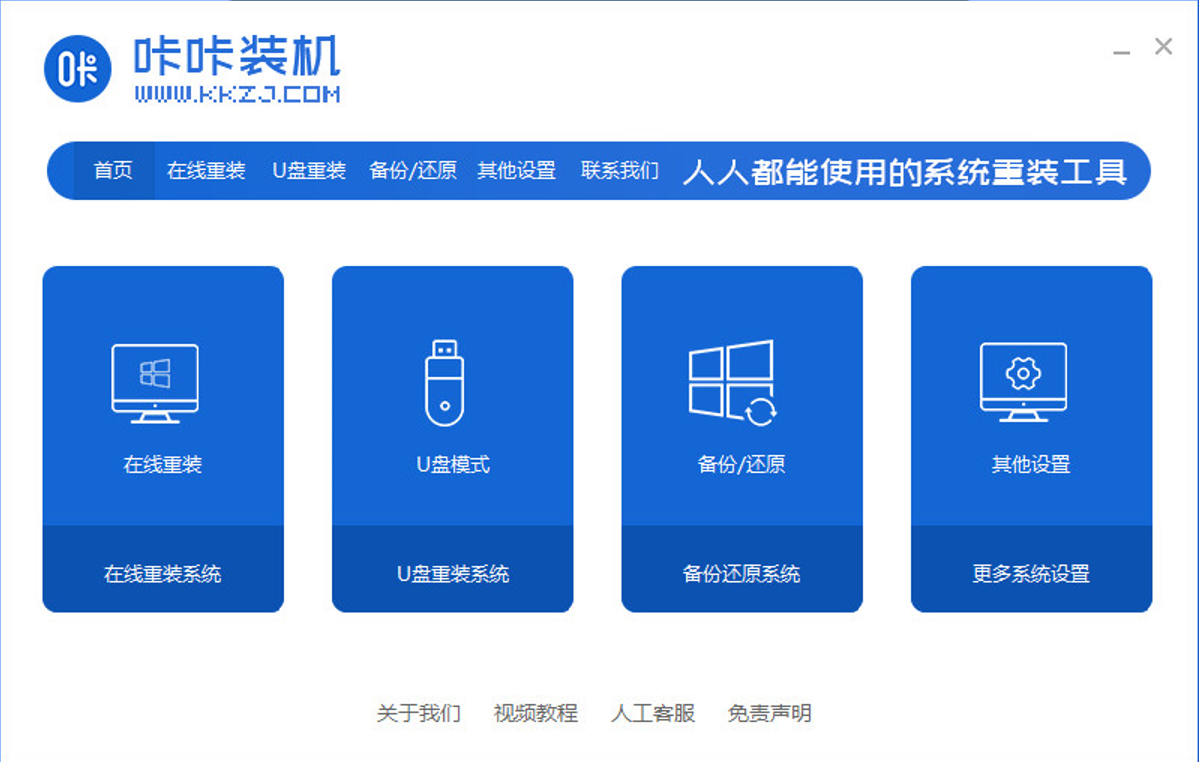
新电脑怎么装win10系统?随着win10的普及,大部分新电脑都是预装win10 64位系统,很多用户买了新电脑也打算安装win10系统下面小编跟大家分享新电脑怎么装系统win10教程步骤。
工具/原料
系统版本:win10专业版
品牌型号:宏碁非凡S3X
软件版本:咔咔装机 v3.1.329.319
方法一、新电脑怎么装系统win10教程步骤
1、下载安装咔咔装机工具,选择在线重装。
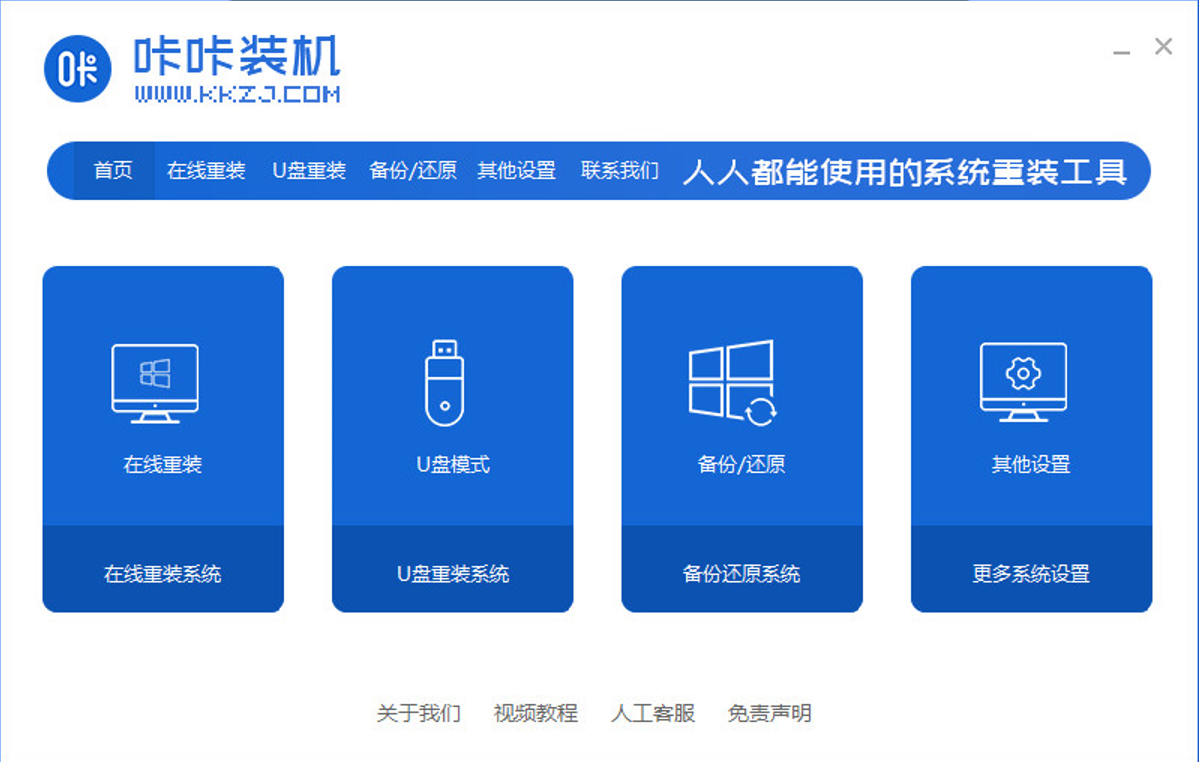
2、选择要安装的系统版本,点击下一步。
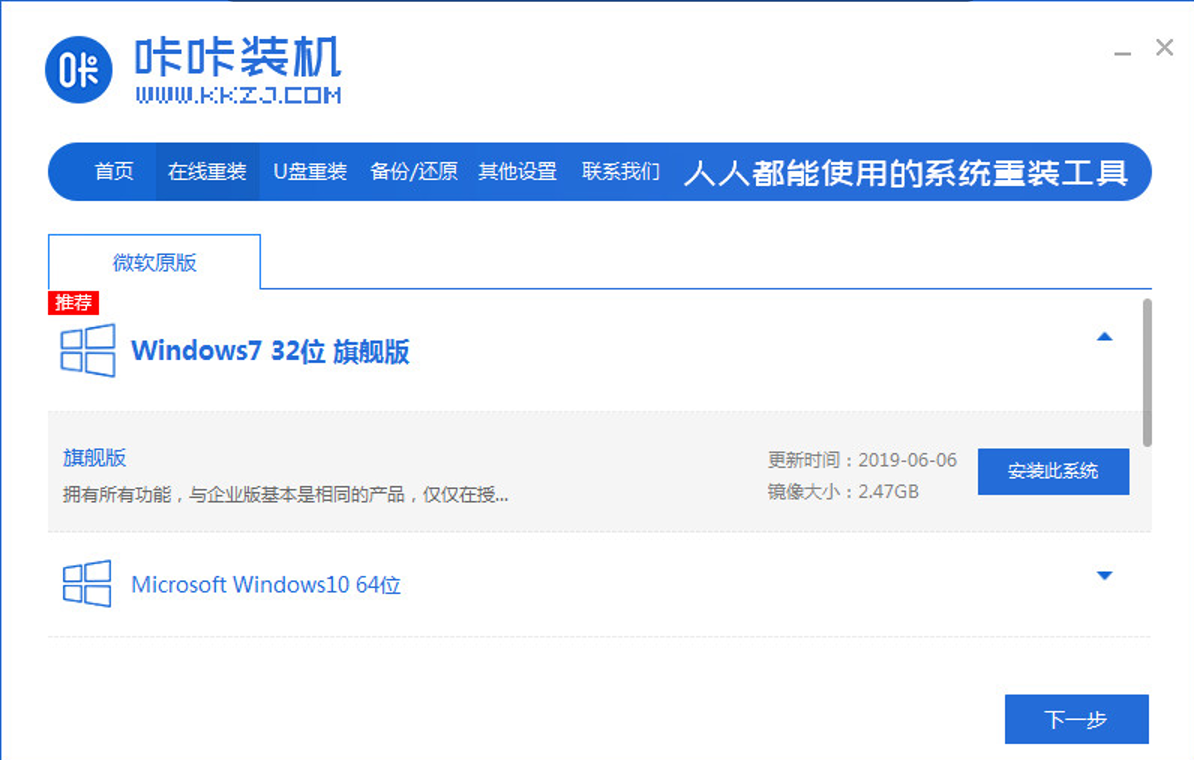
3、勾选要按装的应用软件,点击下一步。
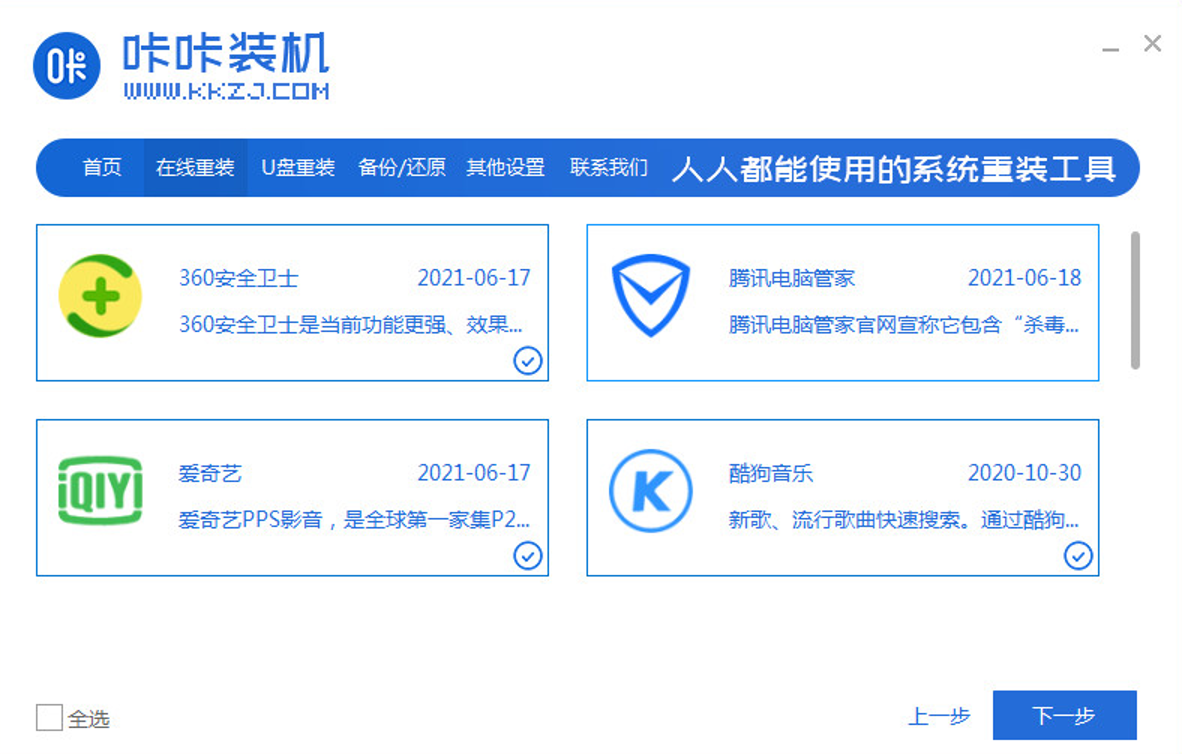
4、等待系统下载镜像,设备驱动等资料。
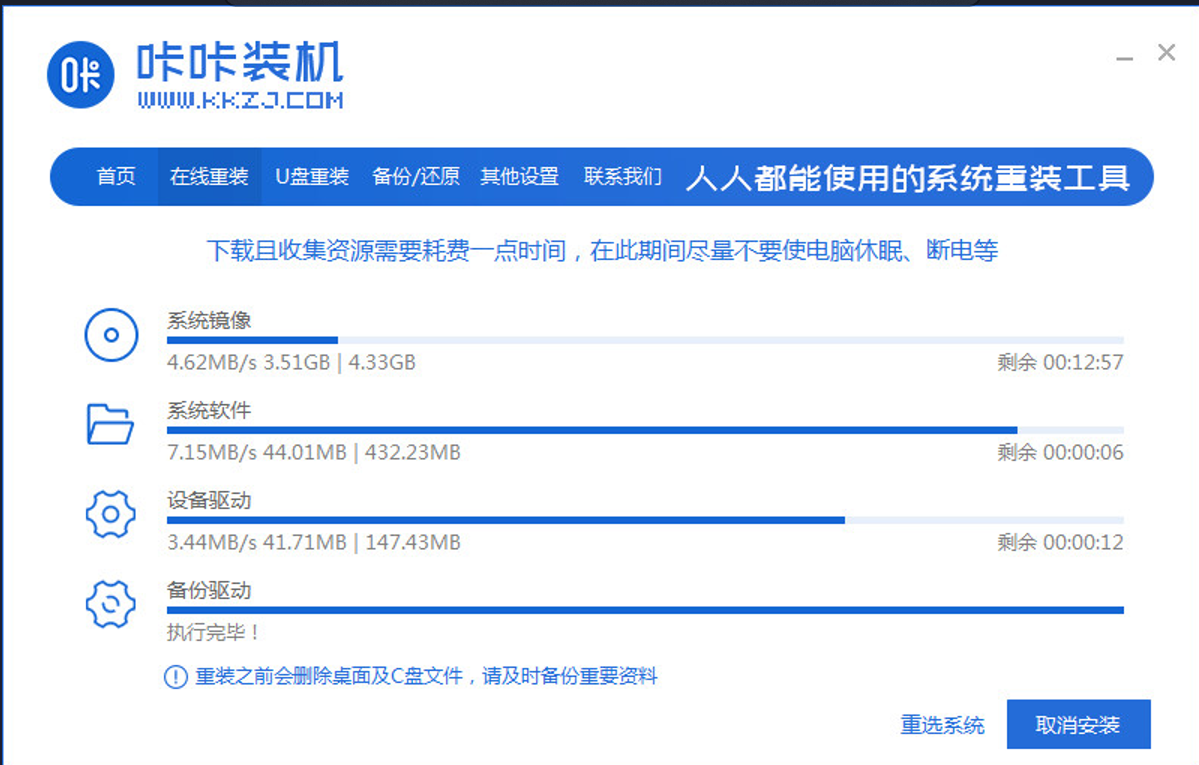
5、等地系统自动进行环境部署。
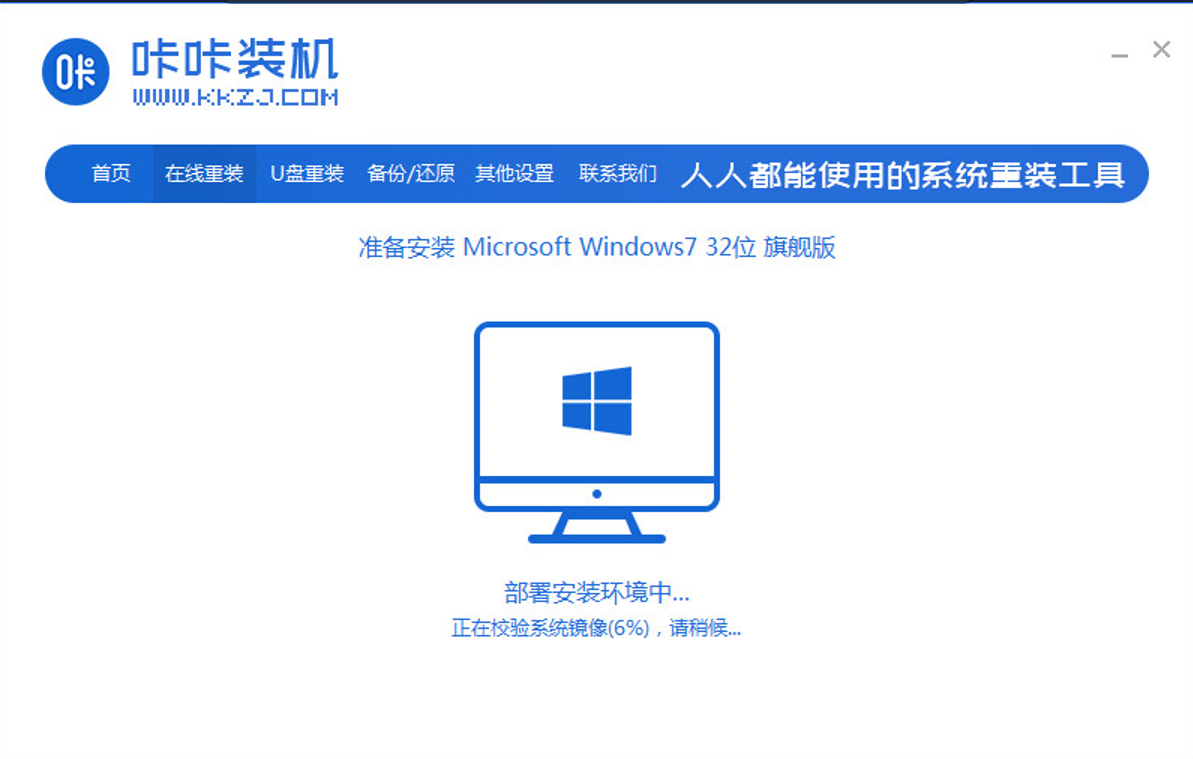
6、环境部署完毕后点击立即重启。
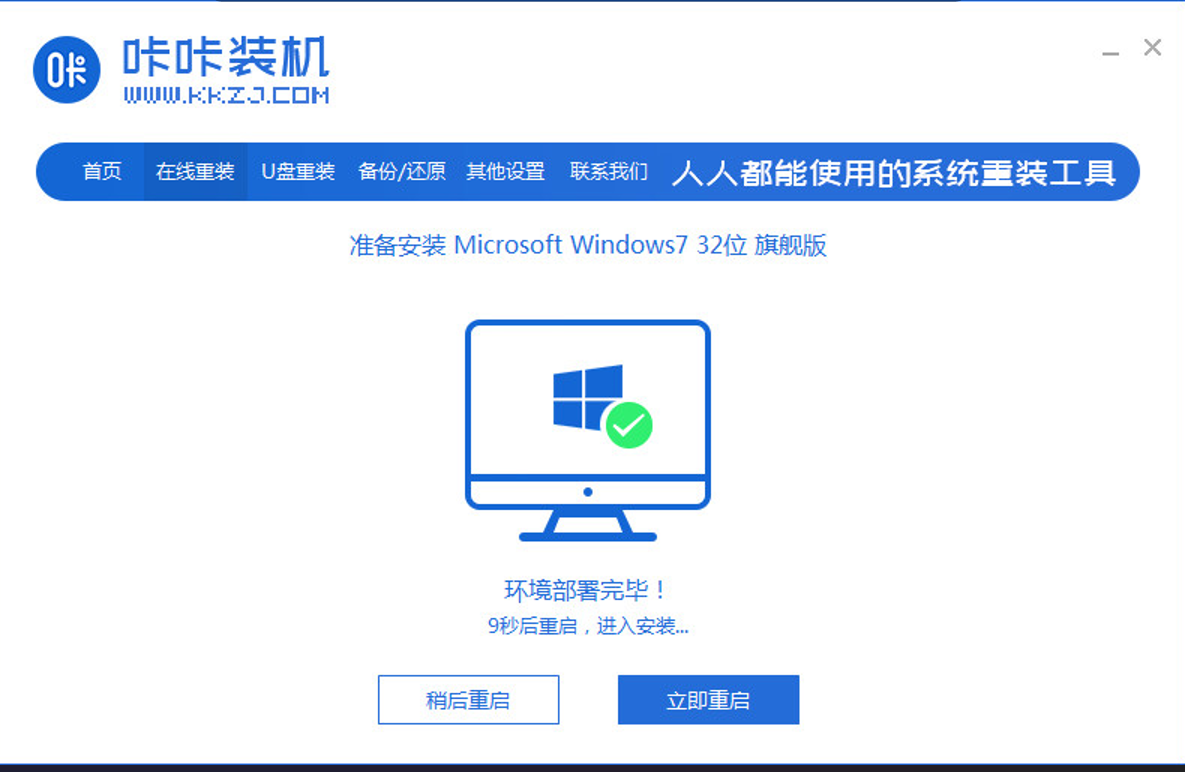
7、进入启动管理器页面,选择第二项回车。
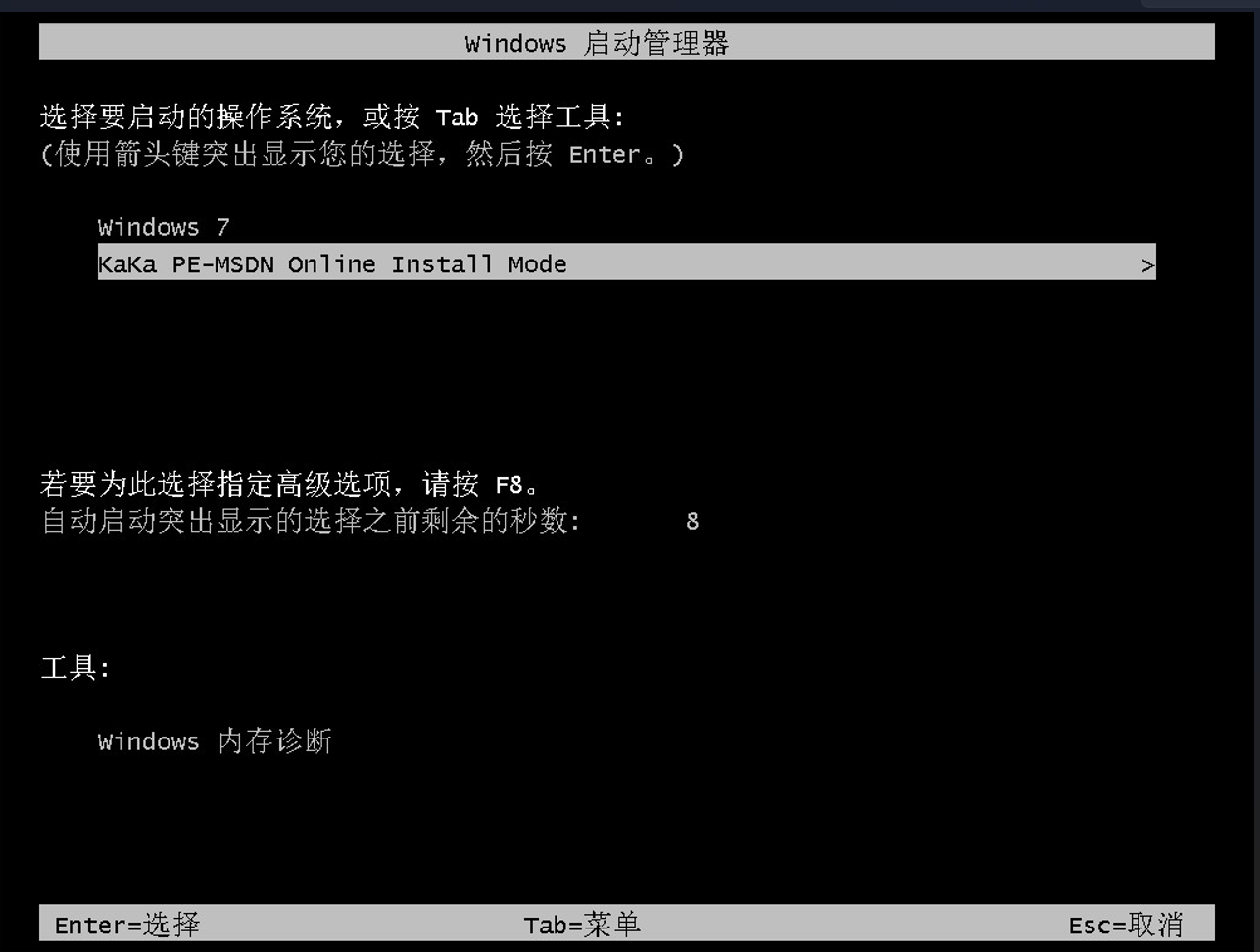
8、等待系统自动安装。
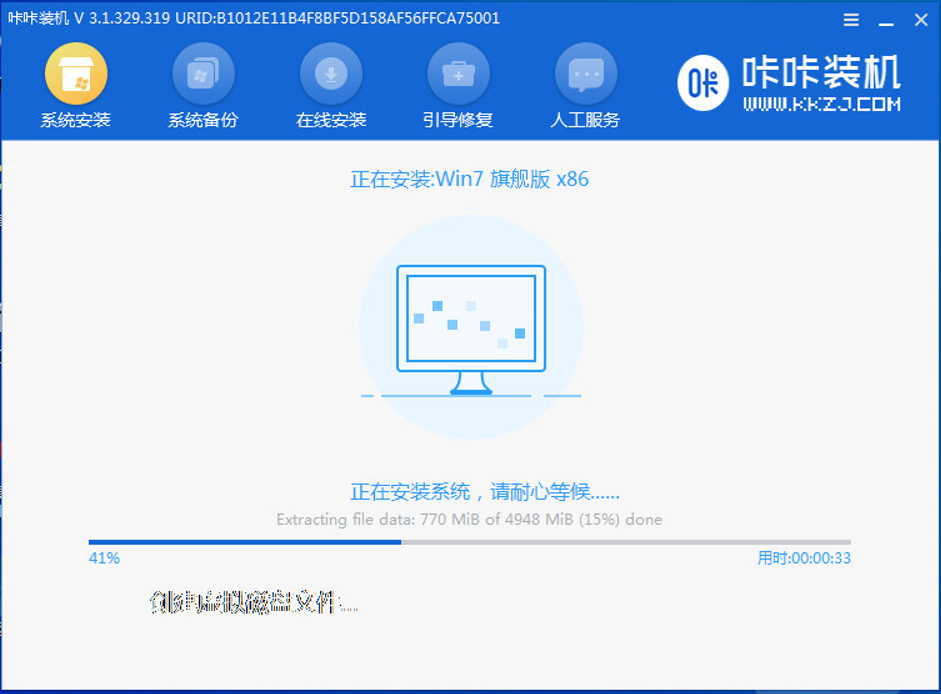
9、安装完成后,点击立即重启。
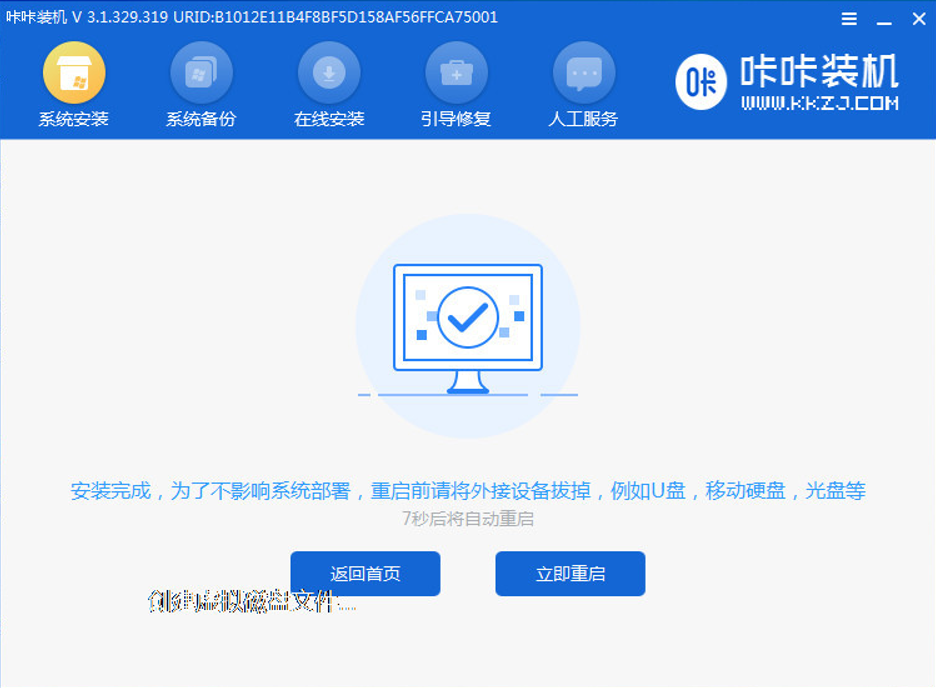
10、等待系统加载页面。
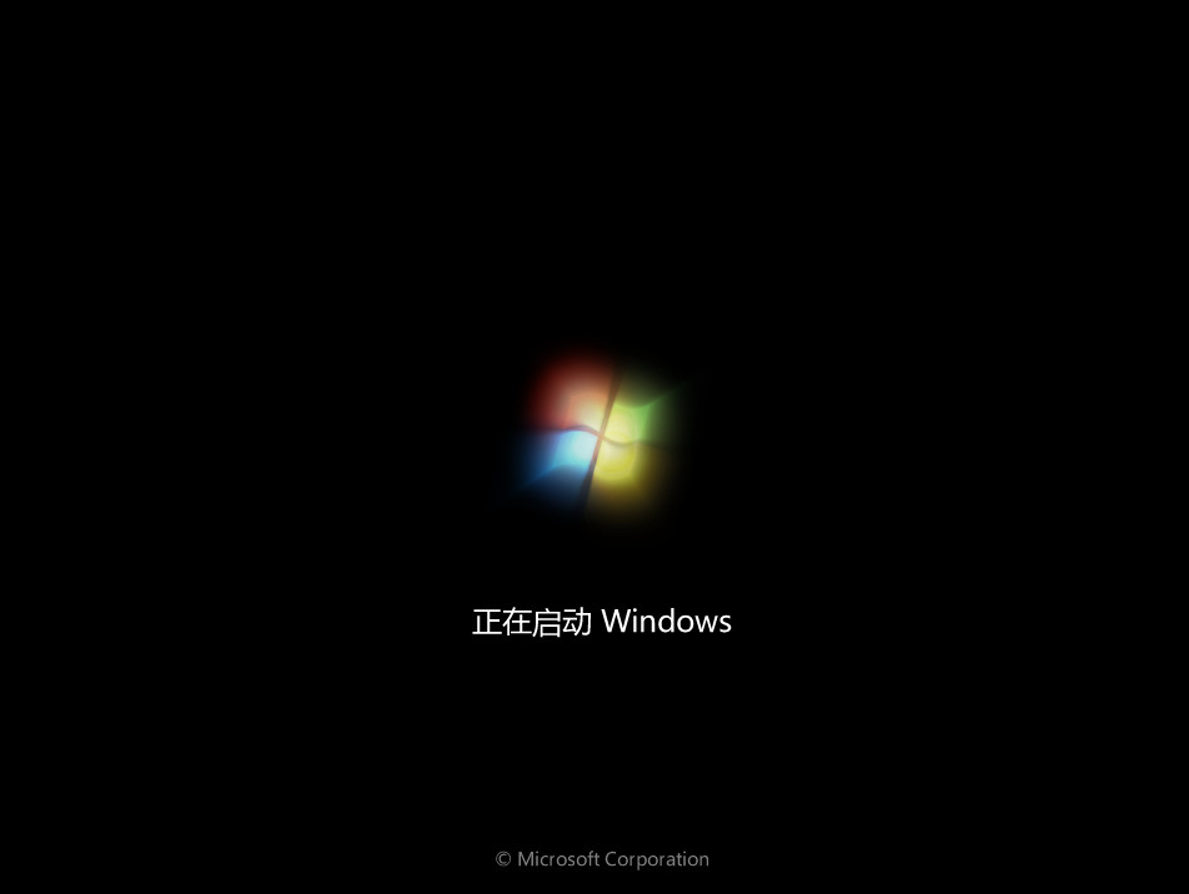
11、进入系统桌面,安装完成。

总结
1、下载安装咔咔装机工具,选择在线重装,选择要安装的系统版本,点击下一步。
2、勾选要按装的应用软件,点击下一步,等待系统下载镜像,设备驱动等资料。
3、等地系统自动进行环境部署,环境部署完毕后点击立即重启。
4、进入启动管理器页面,选择第二项回车,等待系统自动安装。
5、安装完成后,点击立即重启,等待系统加载页面,进入系统桌面,安装完成。




