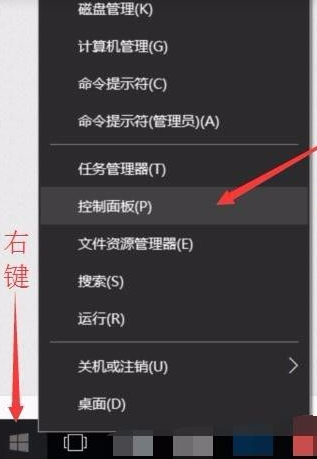
电脑配置的好坏会直接影响到整个电脑的运行速率等,尤其对win10系统来说。有些网友刚买电脑,不知道其电脑配置如何,想要了解win10系统怎么看电脑配置.下面小编就教下大家win10系统查看电脑配置情况的方法.
工具/原料
系统版本:windows10系统
品牌型号:联想
方法一:系统直接查看
11、在win10 系统的开始菜单(左下角)右击,选择“控制面板”。
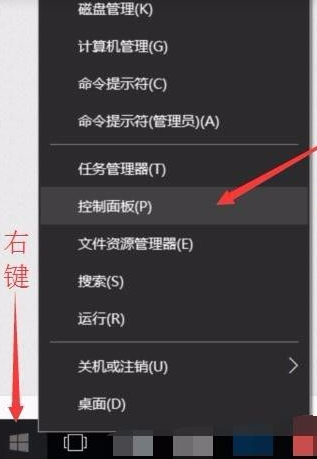
2、开启后单击选择“系统安全”选项。
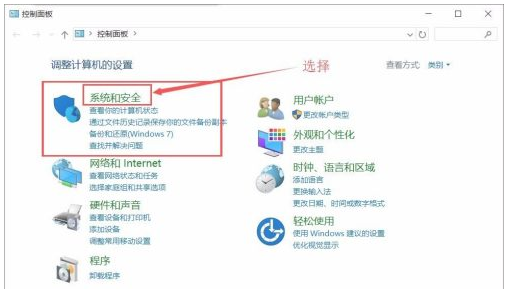
3、之后可以看到“系统”选项,单击打开。
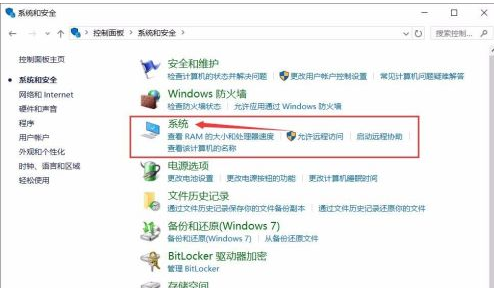
4、这里就可以看到大家电脑的整体配置情况了,然后选择“设备管理器”选项,进一步查看具体配置。

5、进入以后就可以看到CPU、显卡、声卡、网卡等配置信息。

END
方法二:使用辅助软件查看
1、先下载一下“鲁大师”,下载平台有很多大家可以自行选择。
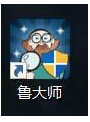
2、下载完成后,安装打开即可。

3、打开后可直接进行“硬件体检”,怕麻烦的小伙伴,可以选择上面的“硬件检测”选项。

4、打开“硬件检测”后,就可以看到大家电脑的具体硬件配置。
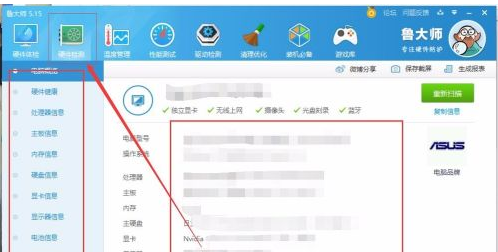
总结:
方法一:系统直接查看
11、右击开始菜单,选择“控制面板”
2、单击选择“系统安全”选项
3、点击系统”选项
4、查看电脑配置情况,选择“设备管理器”,查看具体配置
方法二:使用辅助软件查看
1、下载“鲁大师”软件
2、下载完成后,安装打开
3、进行“硬件体检”
4、查看具体硬件配置




