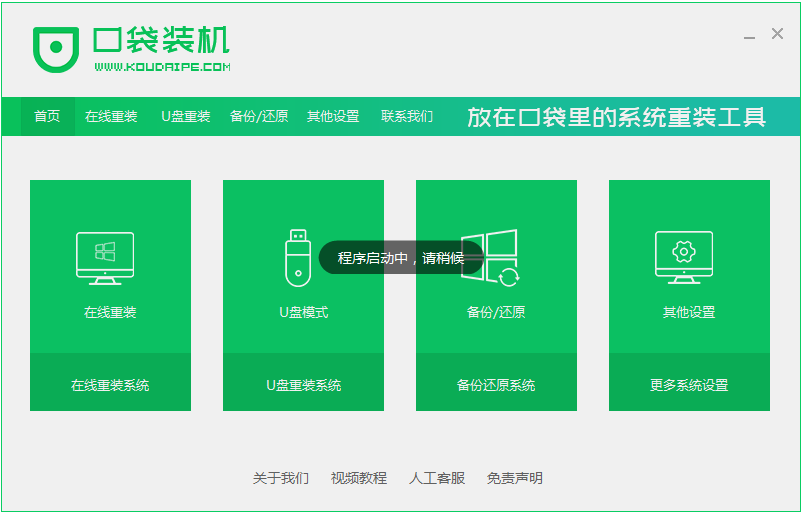
新买的电脑清一色是win10系统,由于新机型是uefi模式,如果需要重装系统win10,需要使用uefi启动U盘。大家对win10系统也是不太熟悉,所以很多人还不了解怎么U盘重装系统win10。所以下面小编来跟大家说说口袋u盘重装windows10的教程,大家一起来看看吧。
工具/原料:笔记本电脑,U盘
系统版本:windows10
品牌型号:联想
软件版本:口袋装机软件
1、先在其他的电脑上下载一个口袋装机的软件,下载安装好并打开。
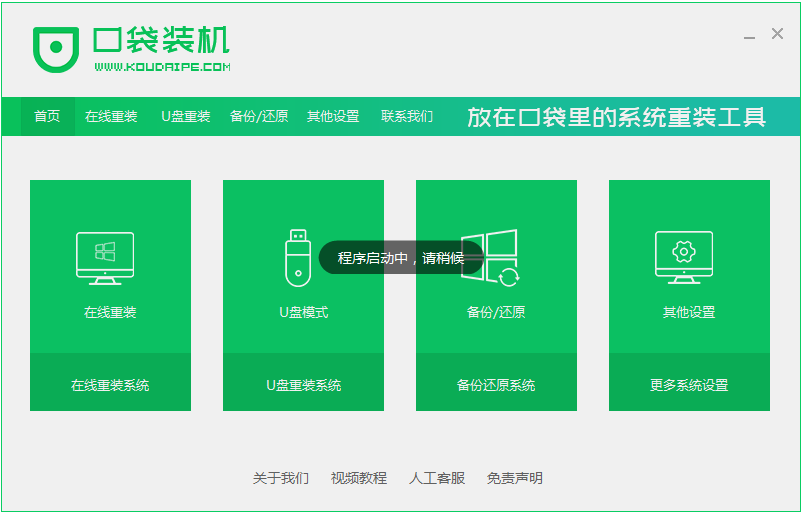
2、打开软件选择制作系统,然后点击制作U盘,选择我们要制作的系统,点击开始制作就好了,我们在下载安装的时候需要将电脑里的杀毒软件关闭,避免其影响网速。
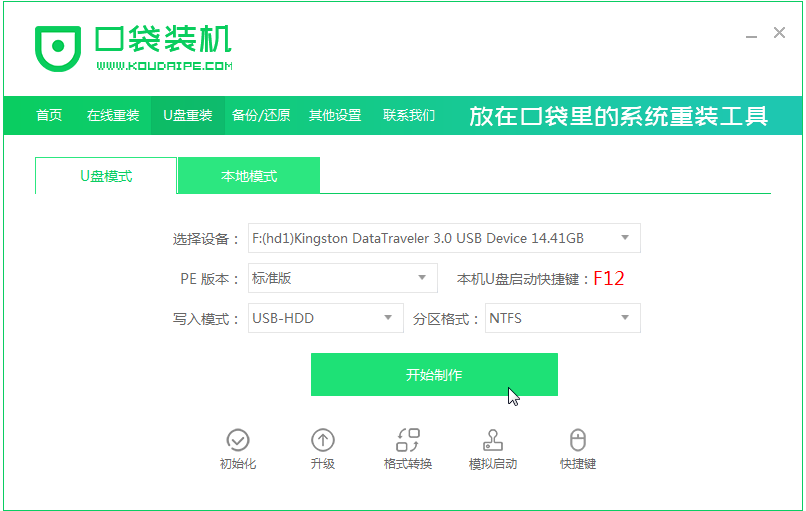

3、接下来系统会弹出这么一个窗口,我们点击确定就好了。
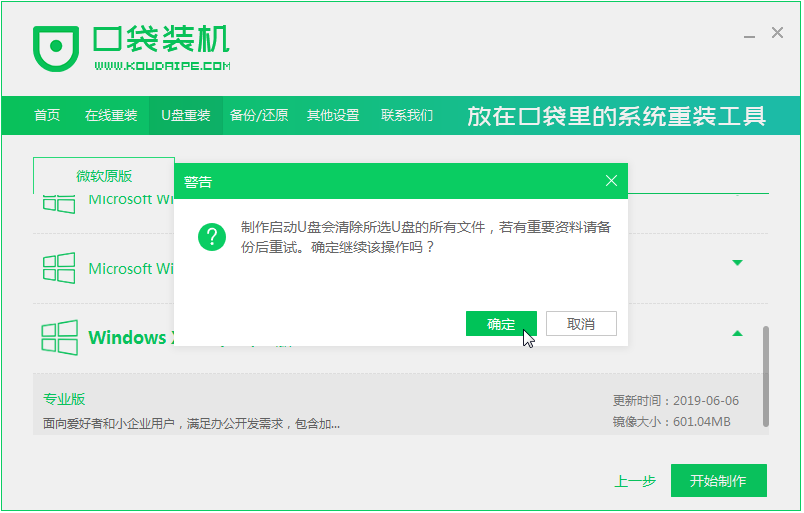
4、下载安装资源,启动U盘制作,安装制作完后成之后我们需要重启电脑。
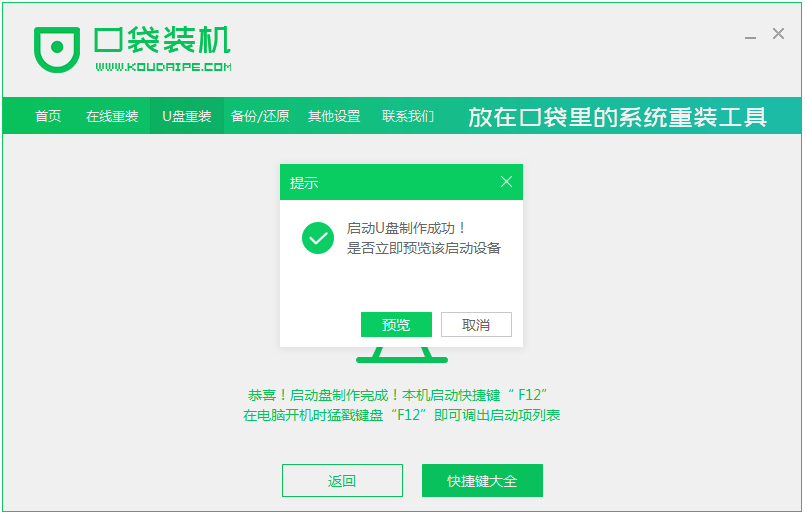
5、重启完电脑之后插上U盘开机,快速按F12,不同的电脑启动快捷键是不一样的,在引导菜单中选择U盘,我们需要返回主页面继续安装。
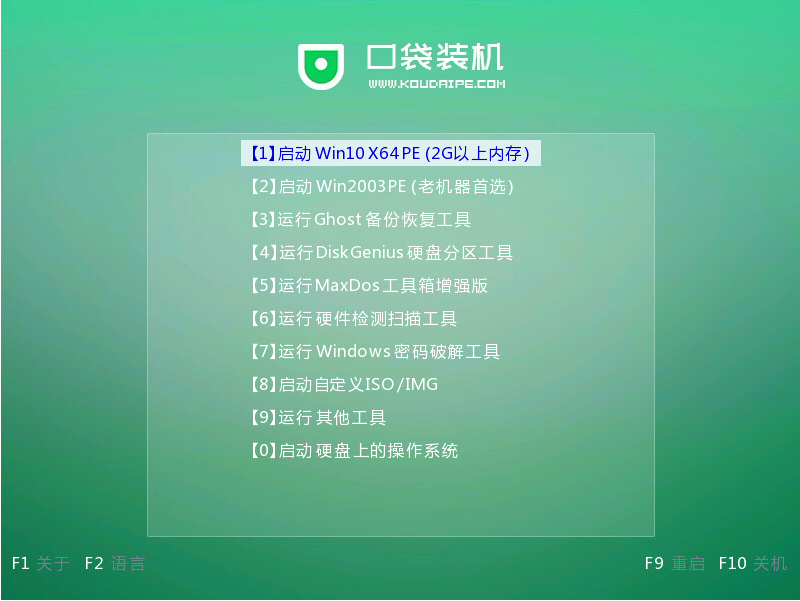
6、一般我们都选择安装在C盘。
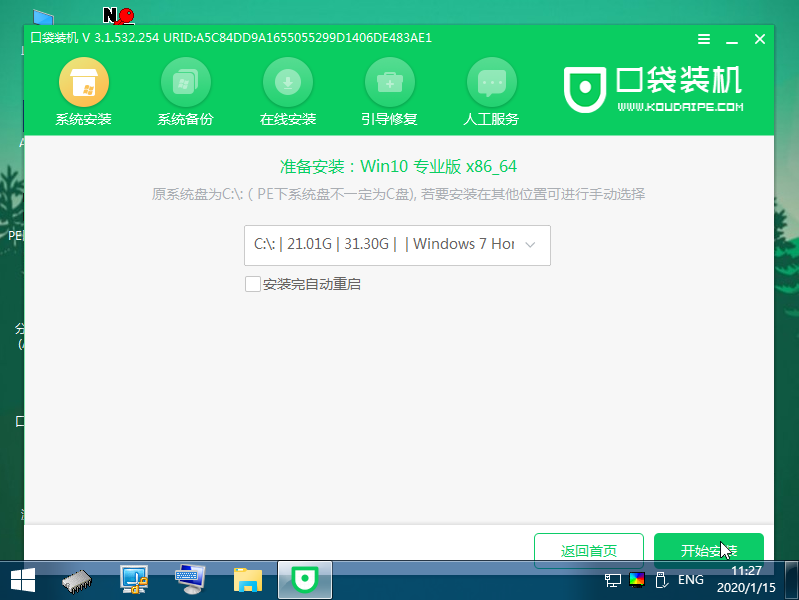
7、慢慢等待系统的安装,安装完成之后就重启电脑。
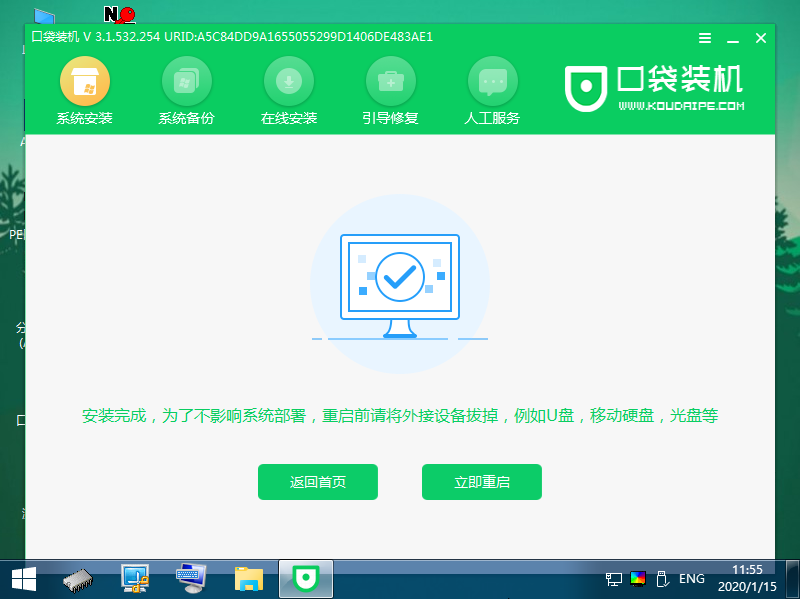
8、重启电脑之后就是我们新装的系统啦。

总结:
1、制作启动U盘。
2、安装电脑win10系统
以上就是口袋u盘重装windows10的教程啦,希望能帮助到大家。




