
为了更好的推广win10系统,微软向用户提供在线免费升级服务,不过由于某些原因,部分用户无法通过在线升级,所以从网上下载了win10系统,但是win10下载好了却不懂安装,既然这样子,小编我就来跟大家说说操作系统win10安装的教程,大家一起来看看吧。
工具/原料:笔记本电脑
系统版本:windows10
品牌型号:联想
软件版本:小白三步装机版软件
1、下载小白软件后退出电脑上的安全软件,打开小白三步装机版软件,在这里直接选择立即重启。

2、接下来软件就会帮助我们重装下载系统,只需要耐心等候。
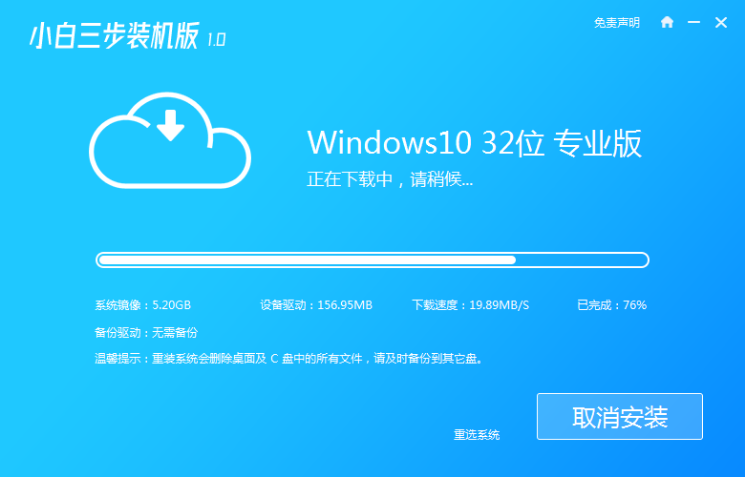
3、下载完成后,软件会自动帮助我们部署当前下载的系统,只需要耐心等候即可。
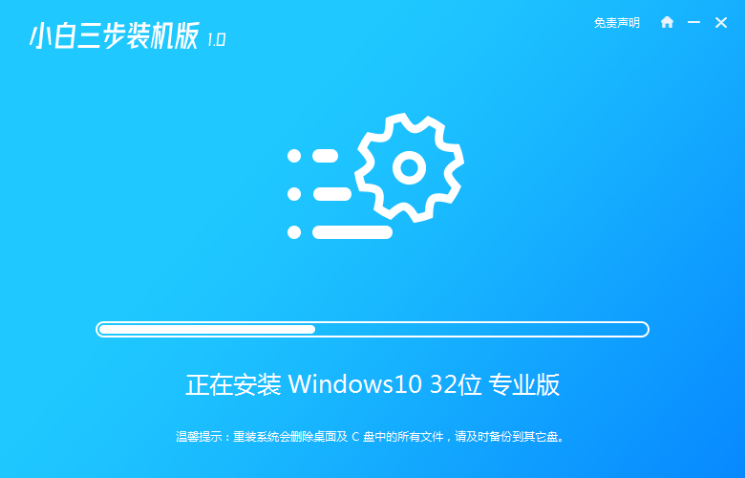
4、部署完成后,软件就会提示我们重启 电脑啦。
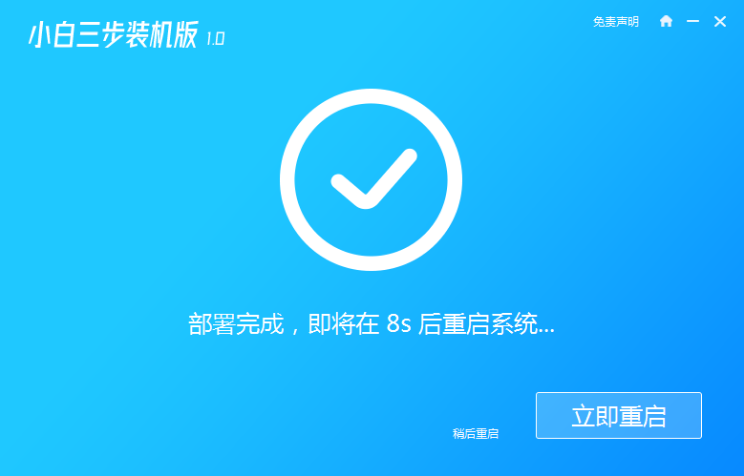
5、重启后选择 XiaoBai PE-MSDN Online Install Mode,然后按回车进入 Windows PE 系统。
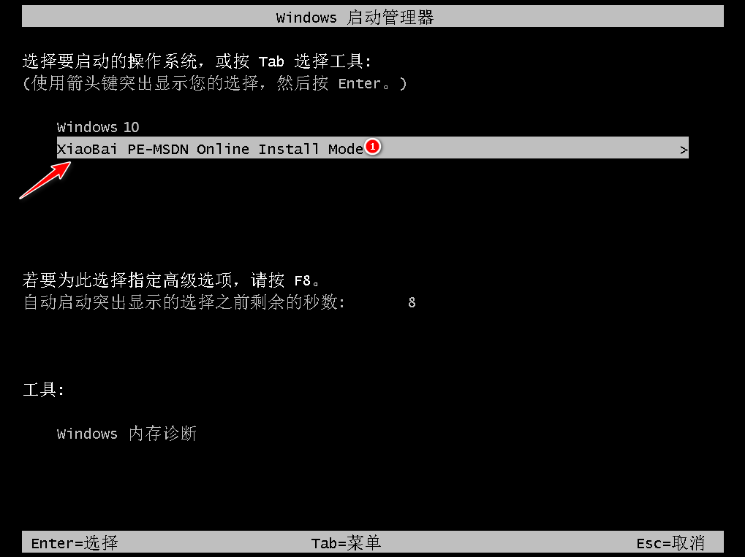
6、在PE系统中,软件会自动帮助我们重装,重装完后直接重启电脑。
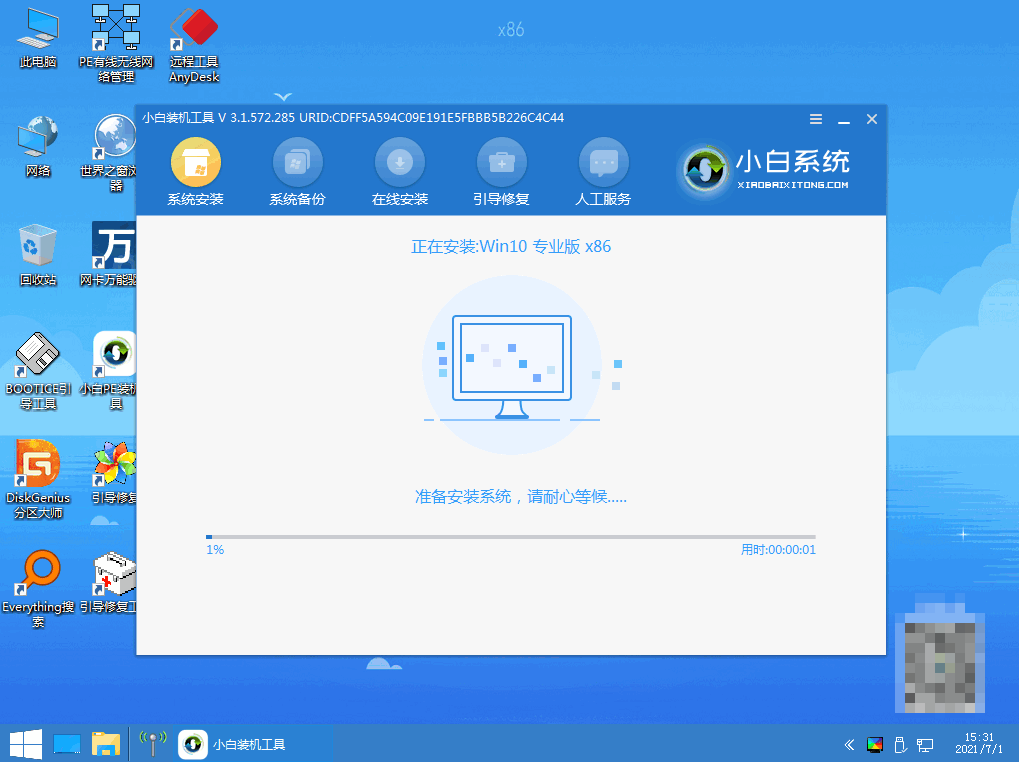
7、选择 Windows 10 系统,然后点击下一步进入。
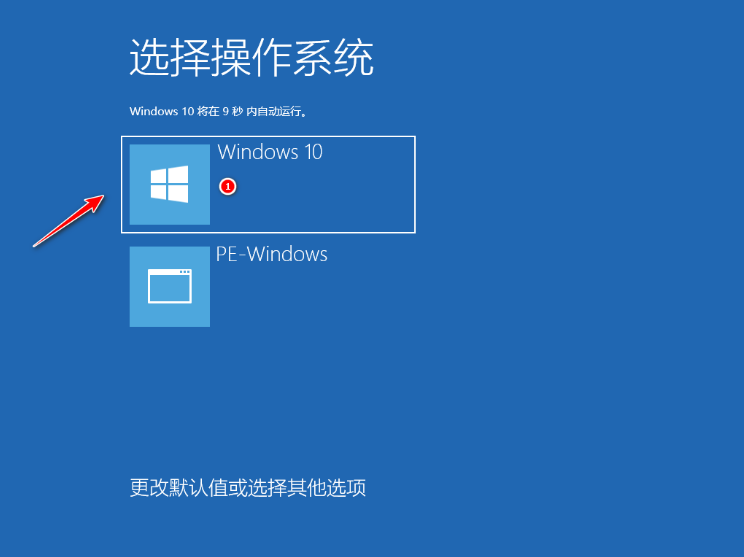
8、经过一段时间,我们的 Windows 10 系统就能正常安装成功啦。

总结:
1、下载小白软件后退出电脑上的安全软件,打开小白三步装机版软件,在这里直接选择立即重启。
2、接下来软件就会帮助我们重装下载系统,只需要耐心等候。
3、下载完成后,软件会自动帮助我们部署当前下载的系统,只需要耐心等候即可。
4、部署完成后,软件就会提示我们重启 电脑啦。
5、重启后选择 XiaoBai PE-MSDN Online Install Mode,然后按回车进入 Windows PE 系统。
6、在PE系统中,软件会自动帮助我们重装,重装完后直接重启电脑。
7、选择 Windows 10 系统,然后点击下一步进入。
8、经过一段时间,我们的 Windows 10 系统就能正常安装成功啦。
以上就是操作系统win10安装的教程啦,希望能帮助到大家。




