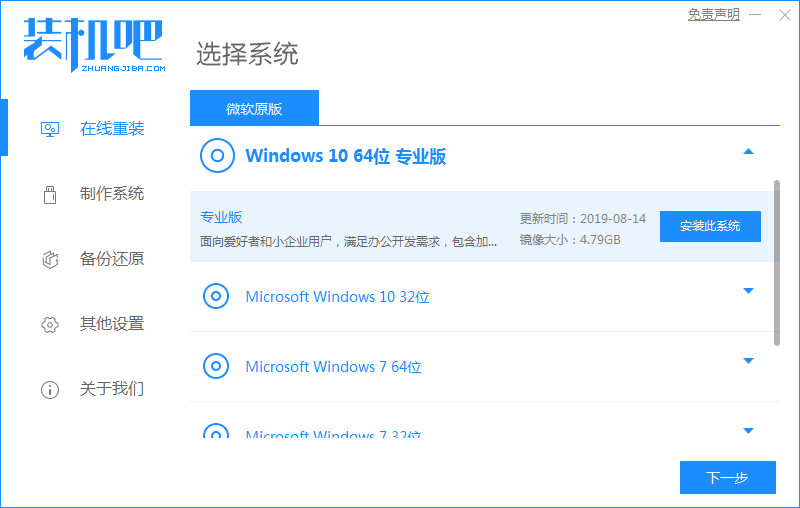
win10系统重装步骤与教程,最新Windows10系统融合了win7和win8.1系统的精华,吸引了不少用户升级,不过很多用户升级之后会遇到黑屏等各种问题,导致系统无法正常使用时只能重装,那么win10系统重装步骤有哪些呢呢?接下来小编就以图文方式教大家win10重装步骤。
工具/原料:
系统版本:windows10系统
品牌型号:华硕
win10系统重装步骤与教程
1.小伙伴们先进入装机吧的官网:/,然后下载装机吧软件。先暂时退出所有杀毒软件,因为,集成一些免费必用软件会被拦截影响全自动,然后运行并打开装机吧在线系统重装工具,点击安装此系统直接进行下一步
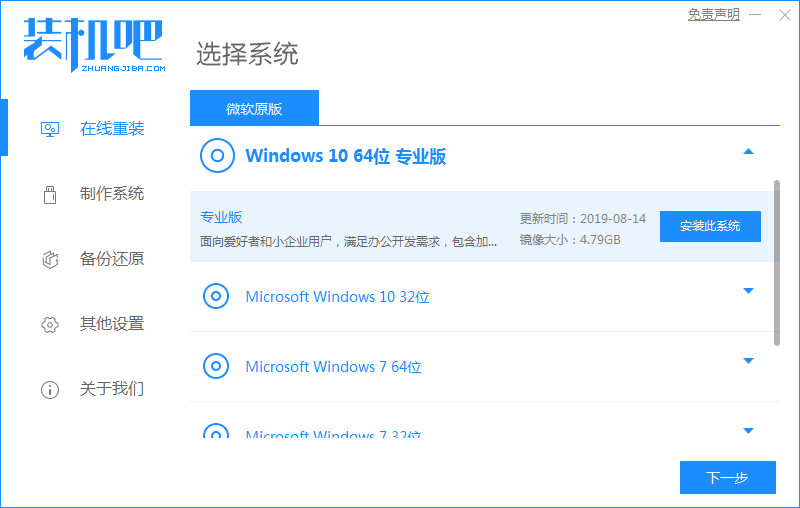
2、下一步之后会跳出选择软件的窗口,选择你需要自动下载的软件安装,或者直接跳出这个选项进行下一步。
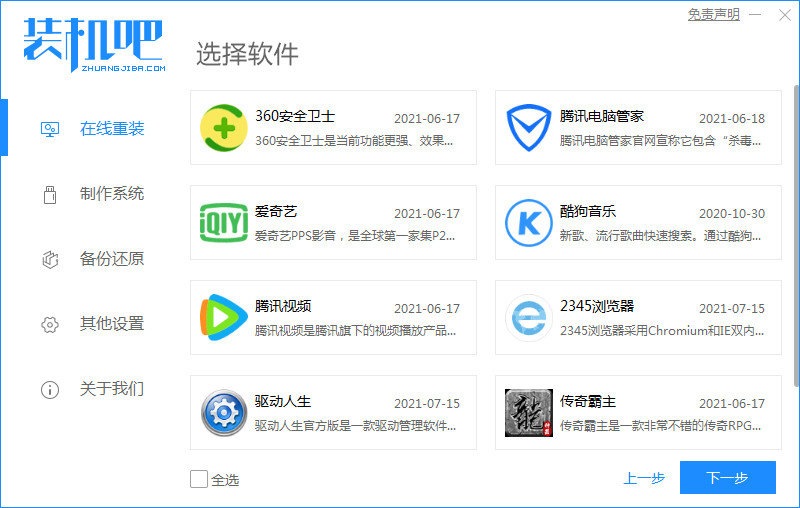
3、选择你喜欢的系统镜像,这里我们选择安装的win10系统专业版为例,然后耐心等待下载。
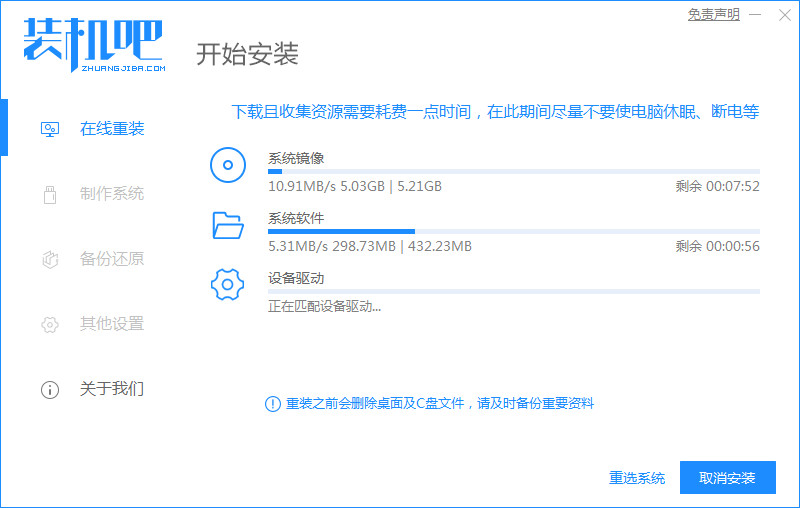
4、准备安装对环境部署,环境部署完毕之后我们要重启电脑进行安装了。
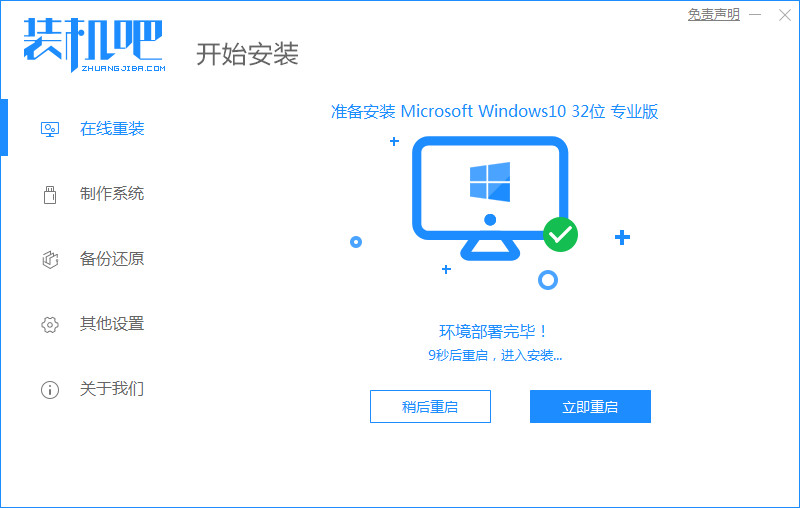
5、重启电脑,我们选择第二个进入装机吧的pe系统中。
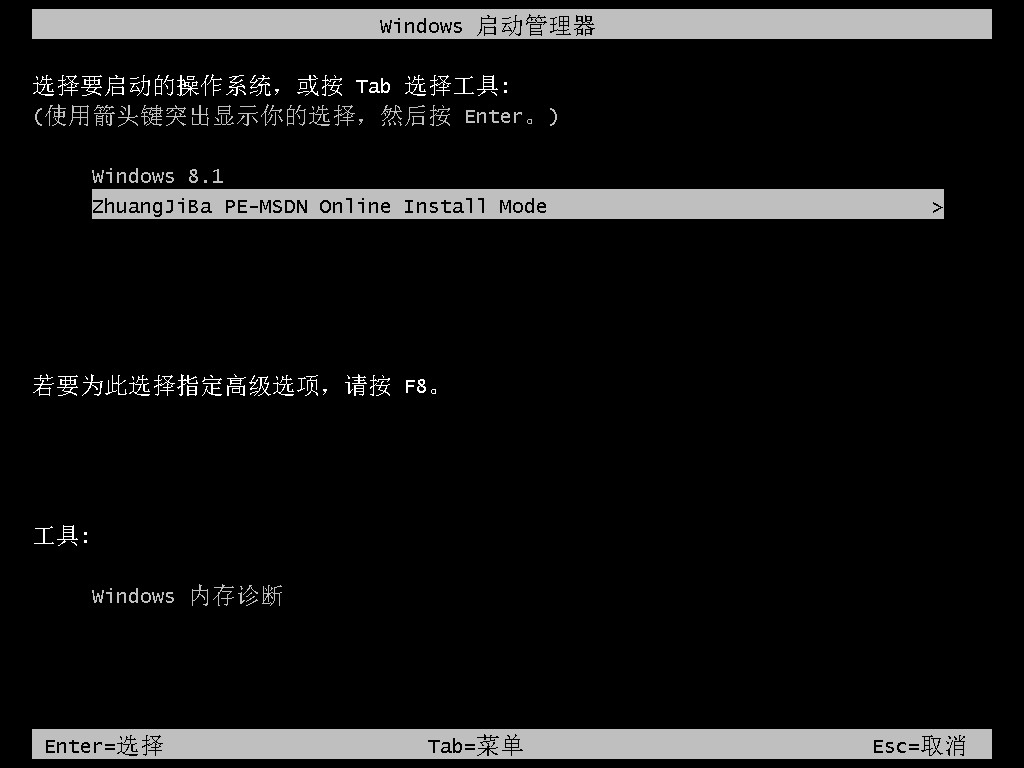
6、接着进入电脑pe界面继续进行安装。
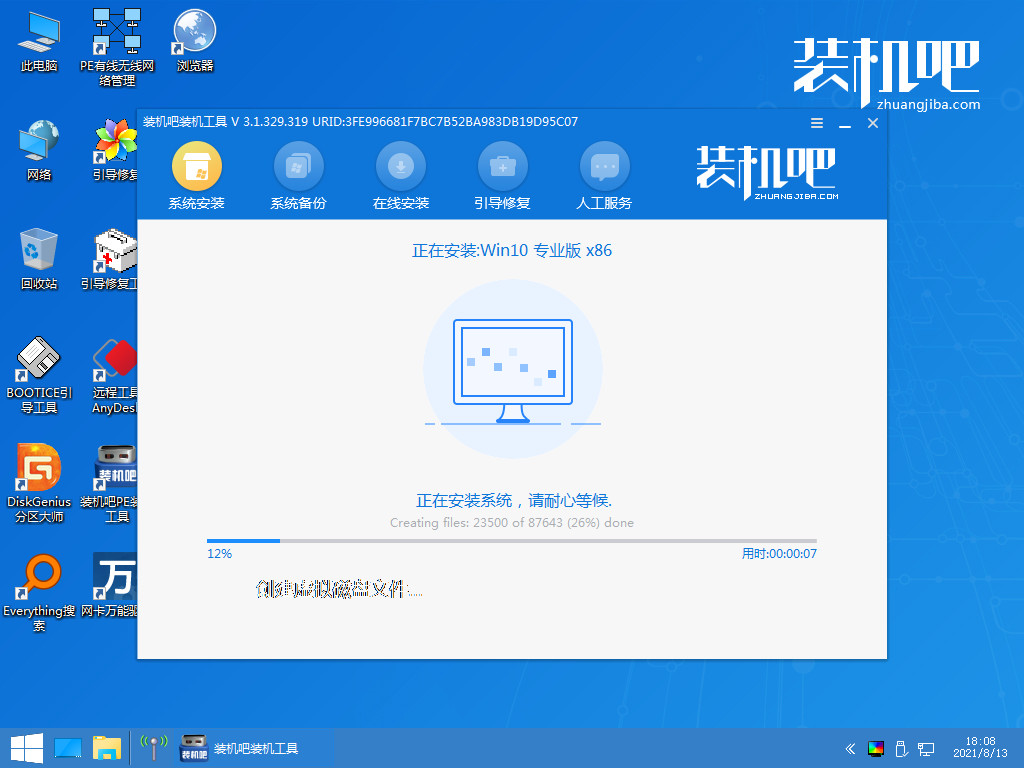
7、安装后会跳出引导修复工具的窗口,点击下一步即可。
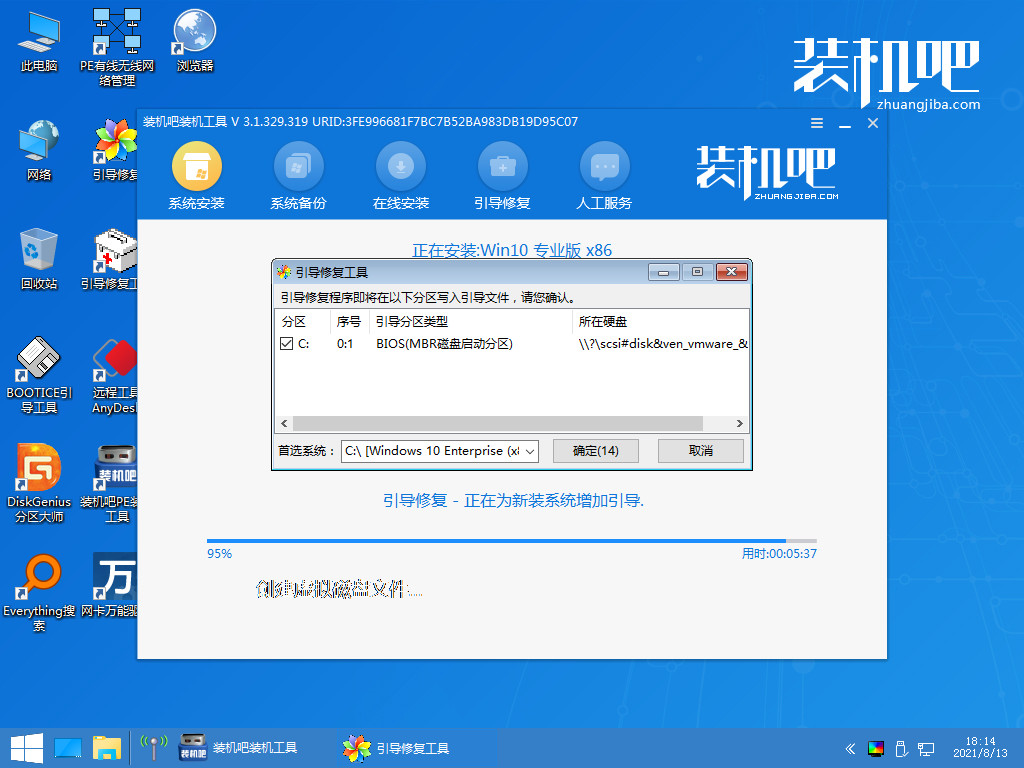
8、重启之后就是我们的windows 10系统啦,如下图。
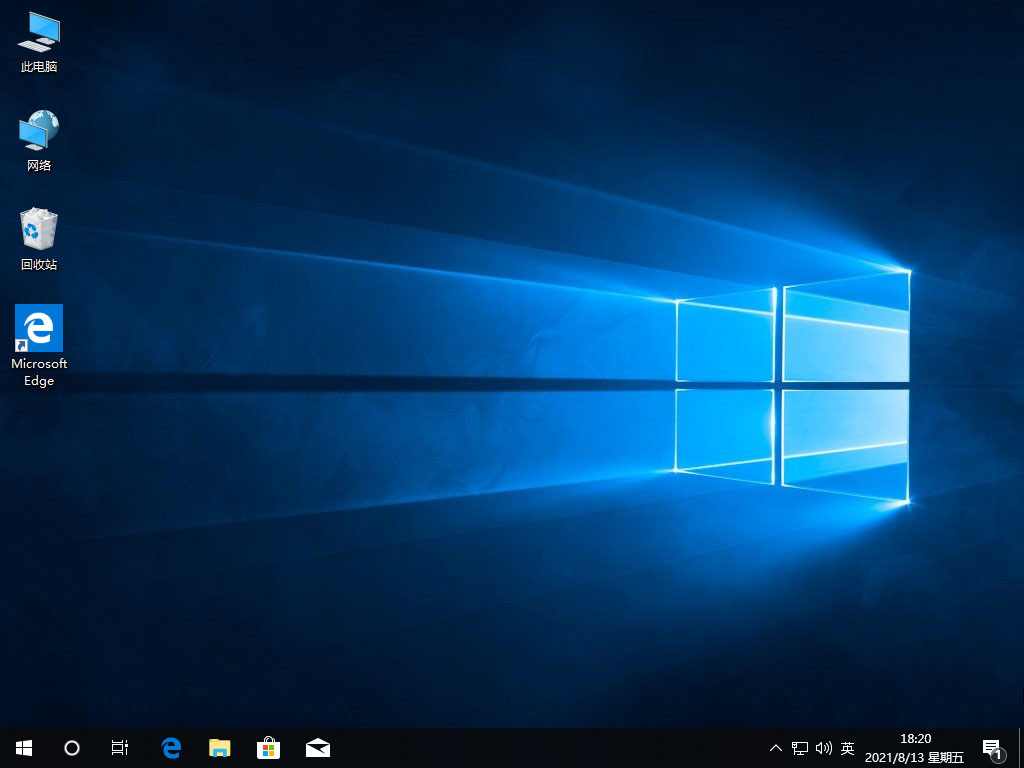
注意事项:
1、首先,上面提供了Win10 32位正式版系统与64位正式版系统镜像文件只需下载其中的一个就可以了,你可以根据你的电脑配置要下载哪个32位系统还是64位系统,一般电脑内存4G及以上推荐下载安装64位系统,反之下载安装32位系统。
2、其次,重装系统软件会格式化掉C盘然后再安装全新系统,所以重装系统之前如果C盘(包括:我的文档,收藏夹,桌面)有重要资料请先手动转移到其他盘,然后再安装系统。
3、最后,重装系统win10过程中请保证不要断电。在安装过程中不要强制重启电脑,请耐心等待。
参考资料:
总结
重装系统win10完成后,查看设备管理器驱动是否已经全部装好,如果没有可以下载驱动人生,驱动精灵之类的工具一键修复驱动。手动调整自己电脑显示屏最佳分辨率。把刚才重装系统之前的备份数据,重新拷贝回去。至此,重装系统Win10已经全部完成。以上是小编总结出来的方法,希望能帮到大家。




