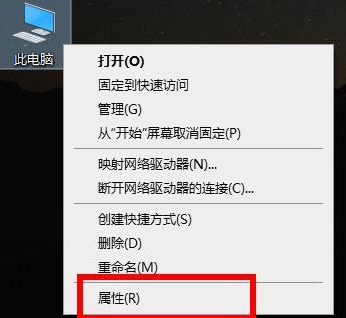
win10显卡驱动怎么卸载重装?有些升级安装了win10系统的网友可能会发现原来的win10显卡驱动不能用了,这时可考虑重装win10显卡驱动解决.那么win10显卡驱动怎么卸载重装?下面教下大家win10显卡驱动卸载重装的方法.
win10显卡驱动卸载重装
工具/原料
系统版本:windows10
品牌型号:台式机/笔记本电脑
方法步骤
1.win10显卡驱动怎么卸载重装?首先我们在桌面上鼠标右键点击此电脑,选择属性。
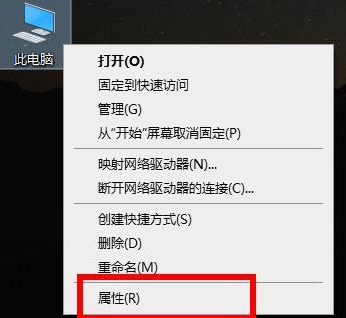
2.既然你页面后点击左侧任务栏中的“设备管理器”。
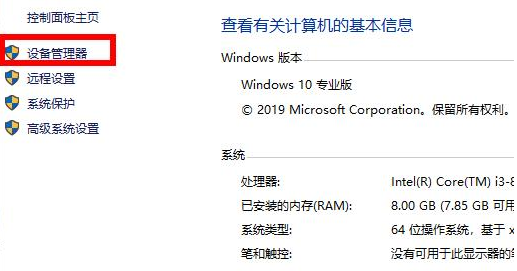
3.此时我们找到设备管理器下方的“显示适配器”选项,并右击显卡设备,点击“属性”选项。
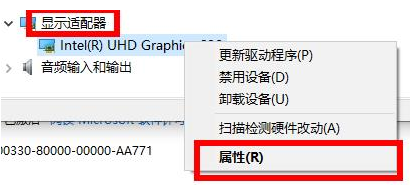
4.我们在显卡属性页面中,点击“驱动程序”任务卡,再点击下方的“卸载设备”即可完成。然后在双击重装自己下载的显卡驱动。

总结
win10显卡驱动怎么卸载重装?首先我们在桌面上鼠标右键点击此电脑,选择属性。
既然你页面后点击左侧任务栏中的“设备管理器”。
此时我们找到设备管理器下方的“显示适配器”选项,并右击显卡设备,点击“属性”选项。
我们在显卡属性页面中,点击“驱动程序”任务卡,再点击下方的“卸载设备”即可完成。然后在双击重装自己下载的显卡驱动。
这就是win10显卡驱动卸载重装的步骤内容所在,你学会了吗,赶快去试试吧。




