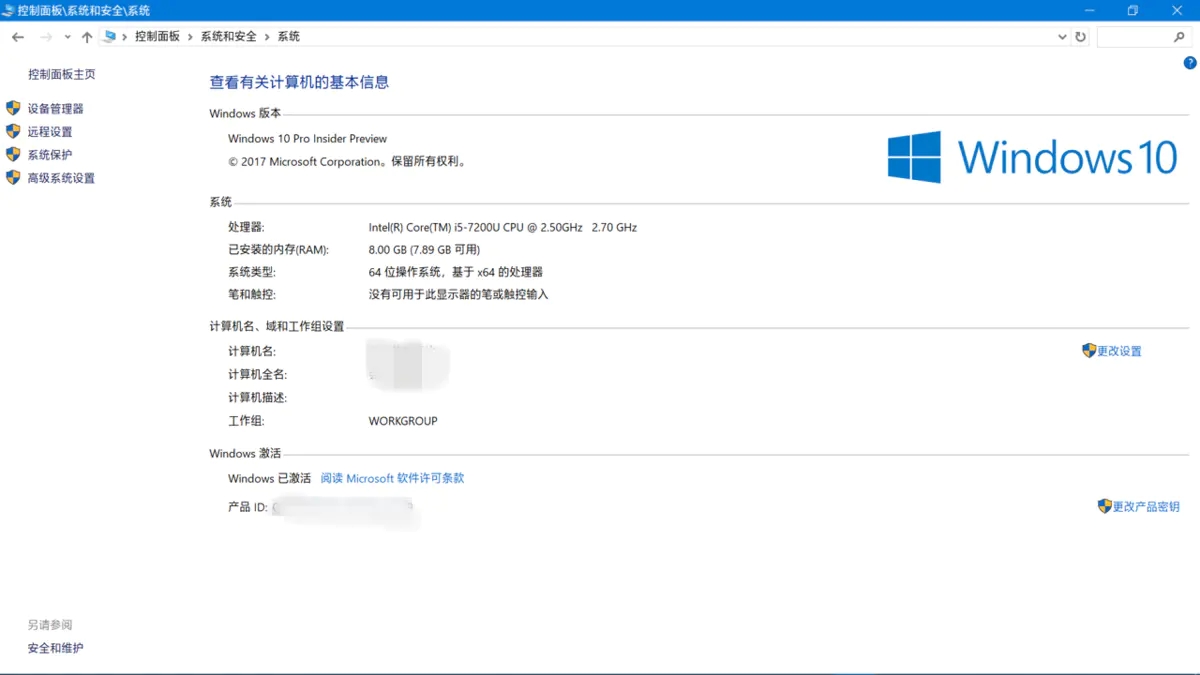
在win 10系统下,微软为专业版、企业版、教育版等提供了远程桌面功能,用户可以设置从移动设备随时随地访问电脑内容。日常工作中,我们经常需要使用到电脑,不过我们也不是无时无刻的在电脑面前,所以需要用到远程控制电脑,那么win10手机远程控制电脑如何实现呢?对于win10手机远程控制电脑的问题应该比较多的朋友有这样的需求,那么我们来看看电脑实现远程控制操作方法。
工具/原料:
系统版本:windows10系统
品牌型号:华硕
win10手机远程控制电脑
下面就介绍手机和电脑进行连接设置的具体步骤:
1.【控制面板】→【系统和安全】→【系统】
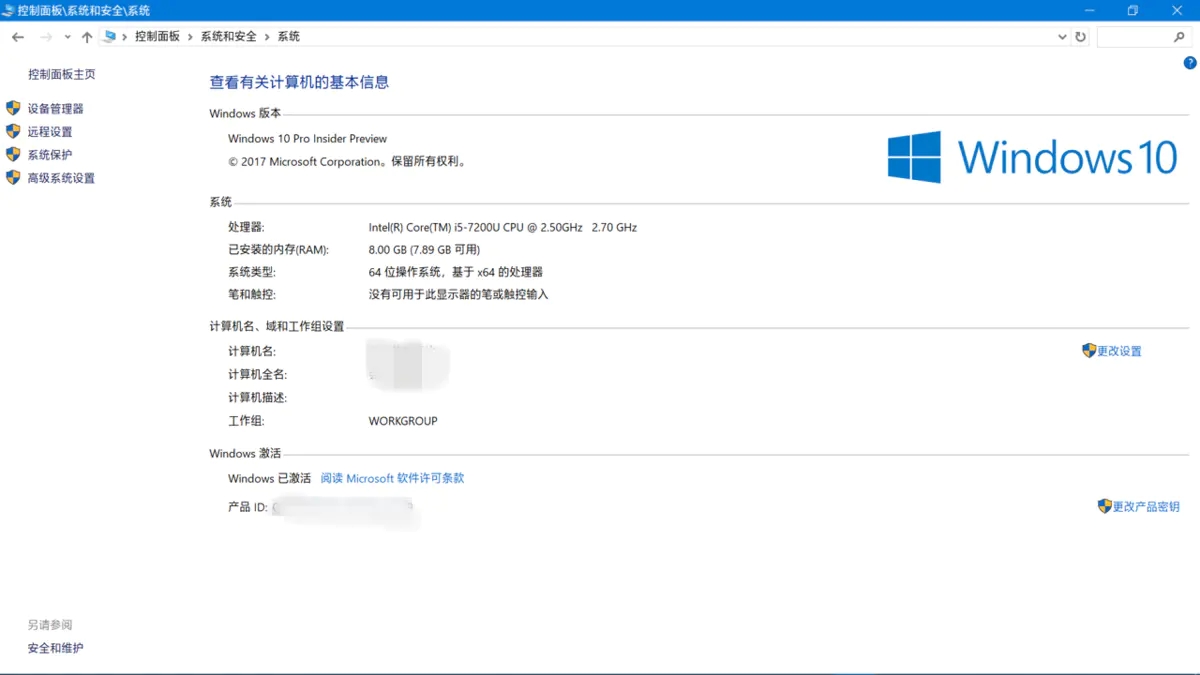
2.选择导航栏左侧的【远程设置】,确保下图中红框内为选中状态
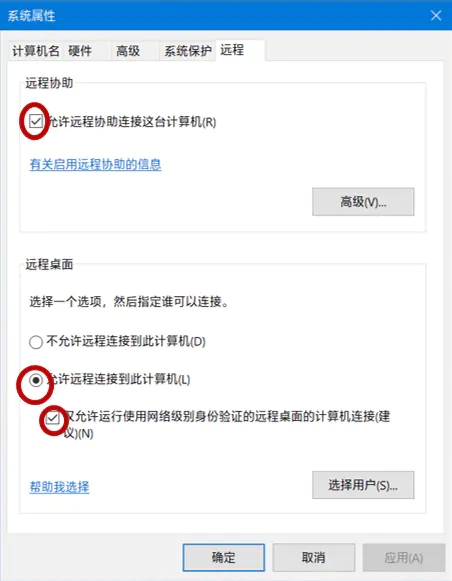
3.【控制面板】→【系统和安全】→【Windows Defender防火墙】
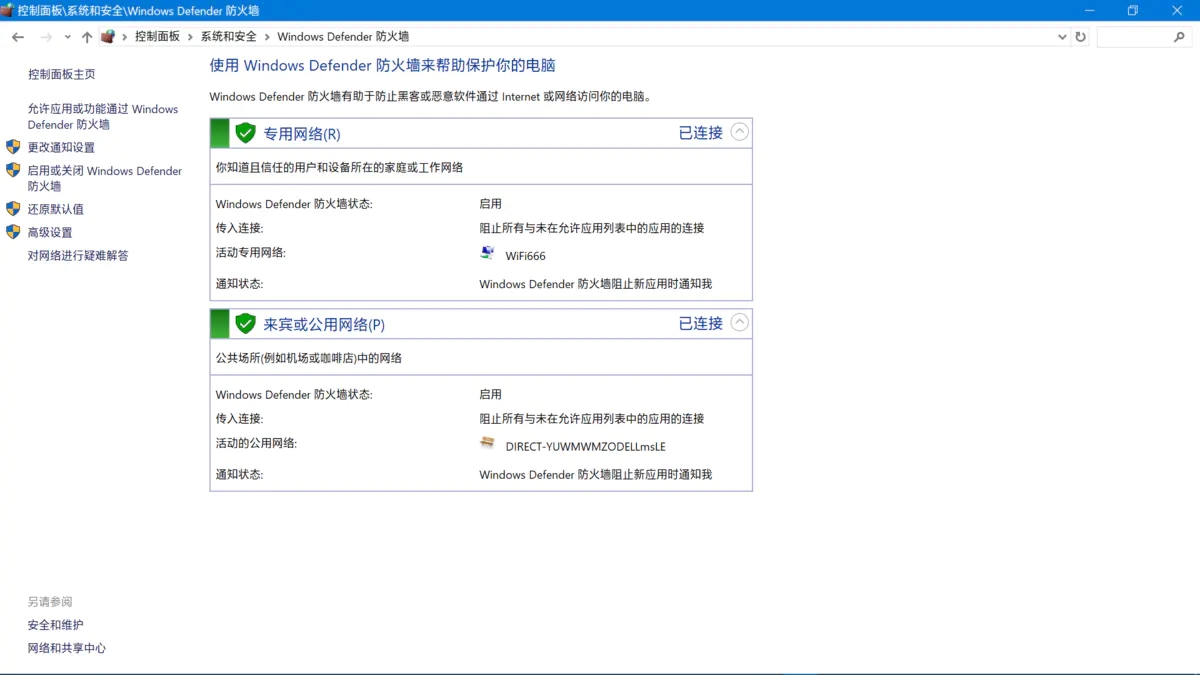
4.选择导航栏左侧的【允许应用或功能通过Windows Defender防火墙】
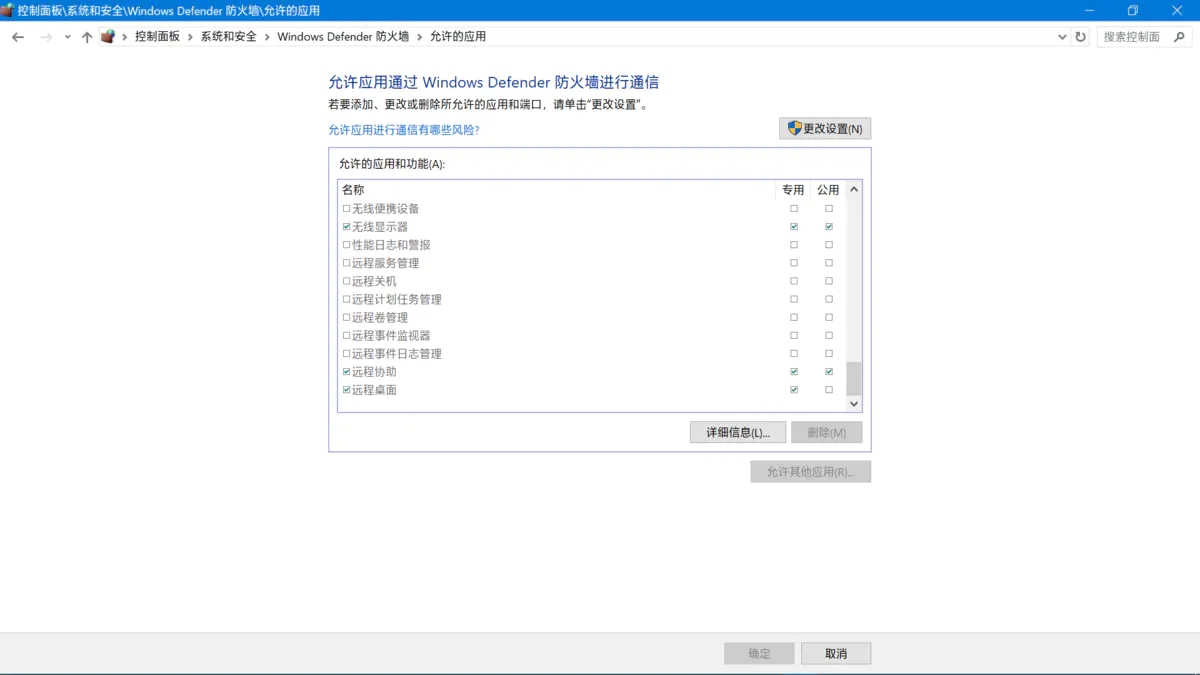
鼠标拉到最底端,检查 远程协助 和 远程桌面 处于选中状态。然后点击确定。
做到这一步电脑端的设置已经完成。接下来我们要到手机等移动设备上继续完成配置。
5.移动端下载 Microsoft 远程桌面 app
安装完成后,打开app ,选择右上角的“+”按钮,出现下图:
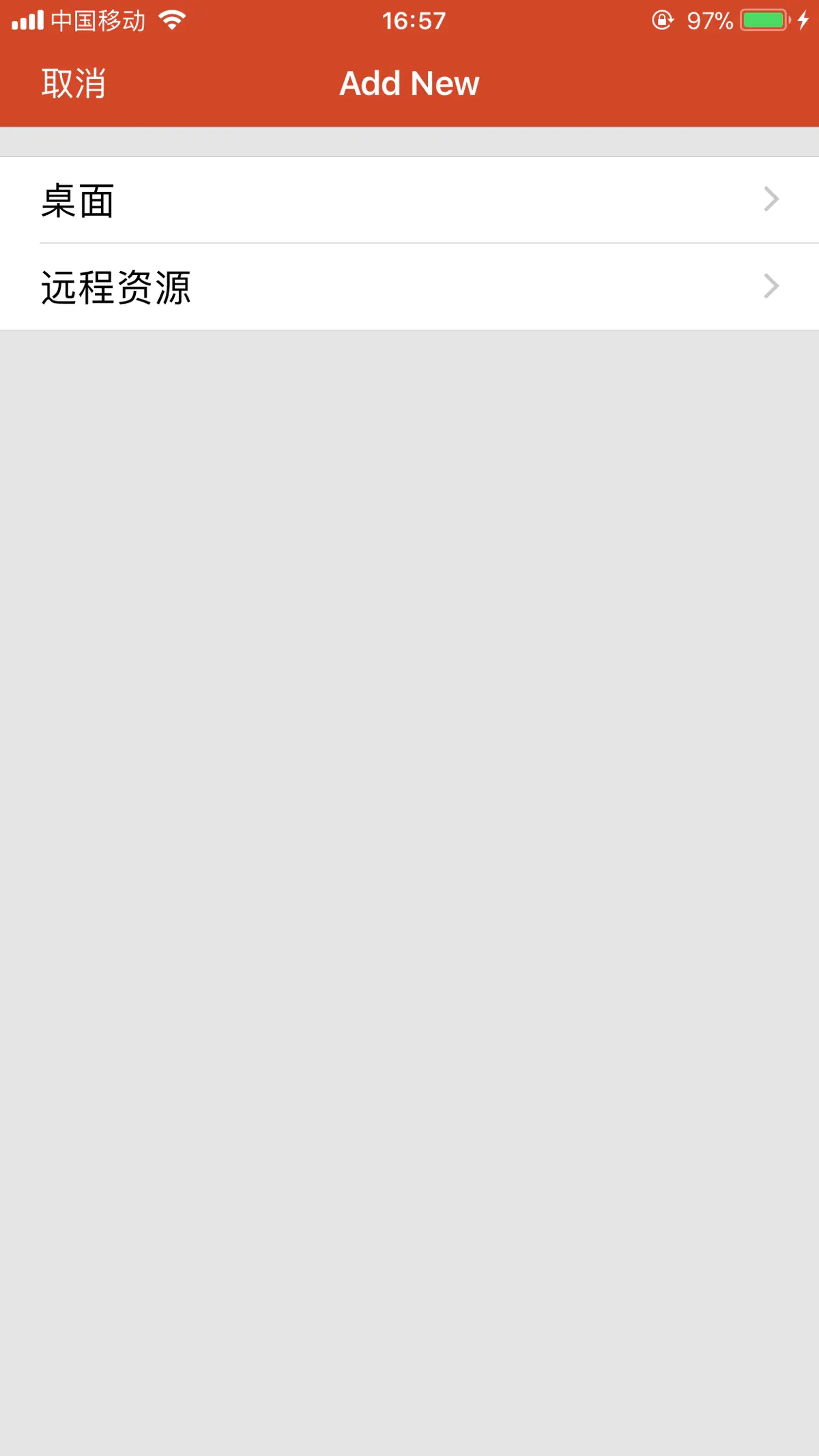
6.选择桌面,会要求输入想要建立远程连接的电脑的名称、IP地址等信息:
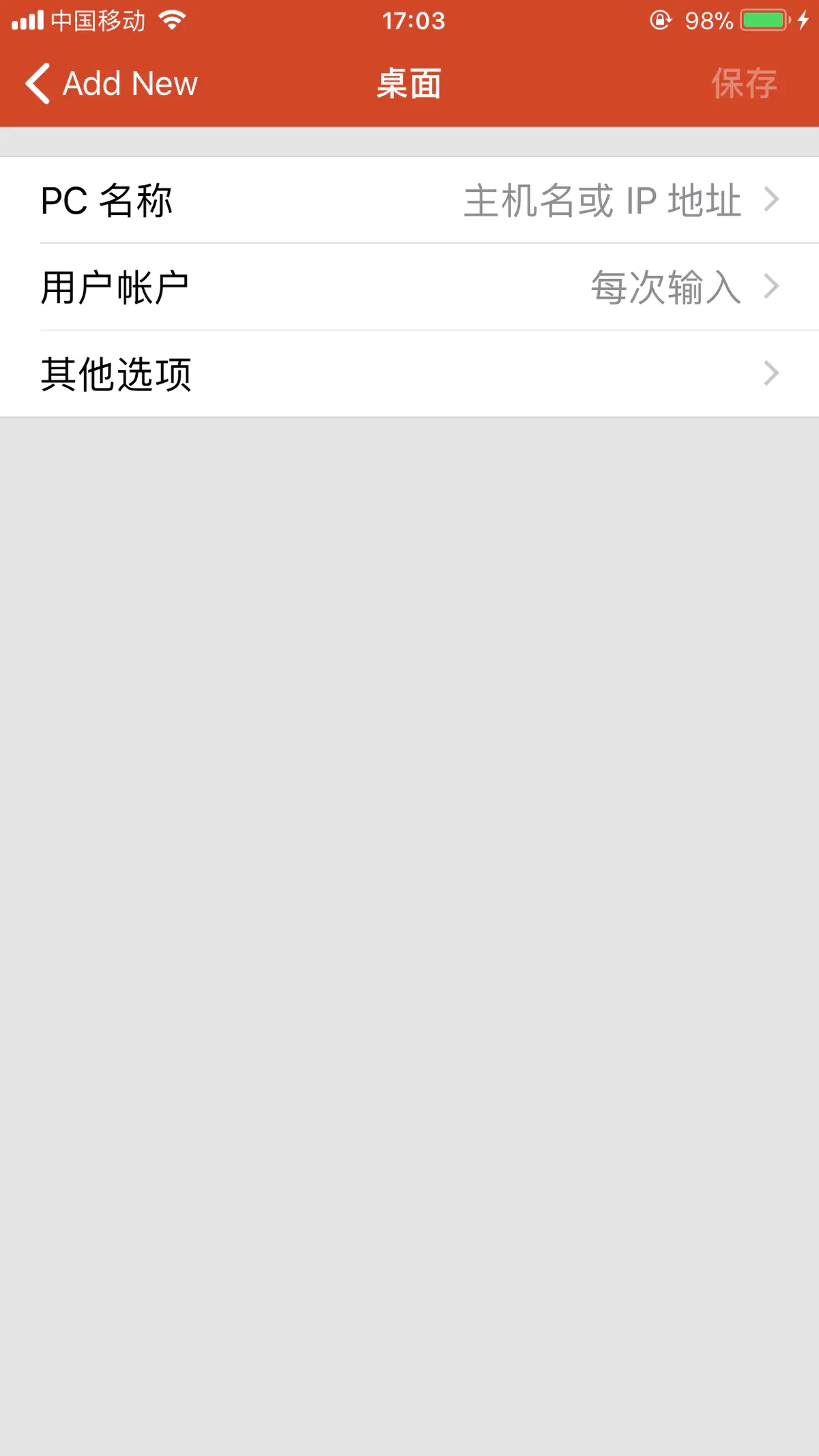
那么,如何查看电脑的IP地址呢?
有两种方法可供选择
第一种,找到任务栏网络连接图标,单击鼠标右键
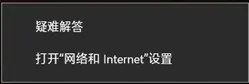
选择【打开网络和Internet设置】
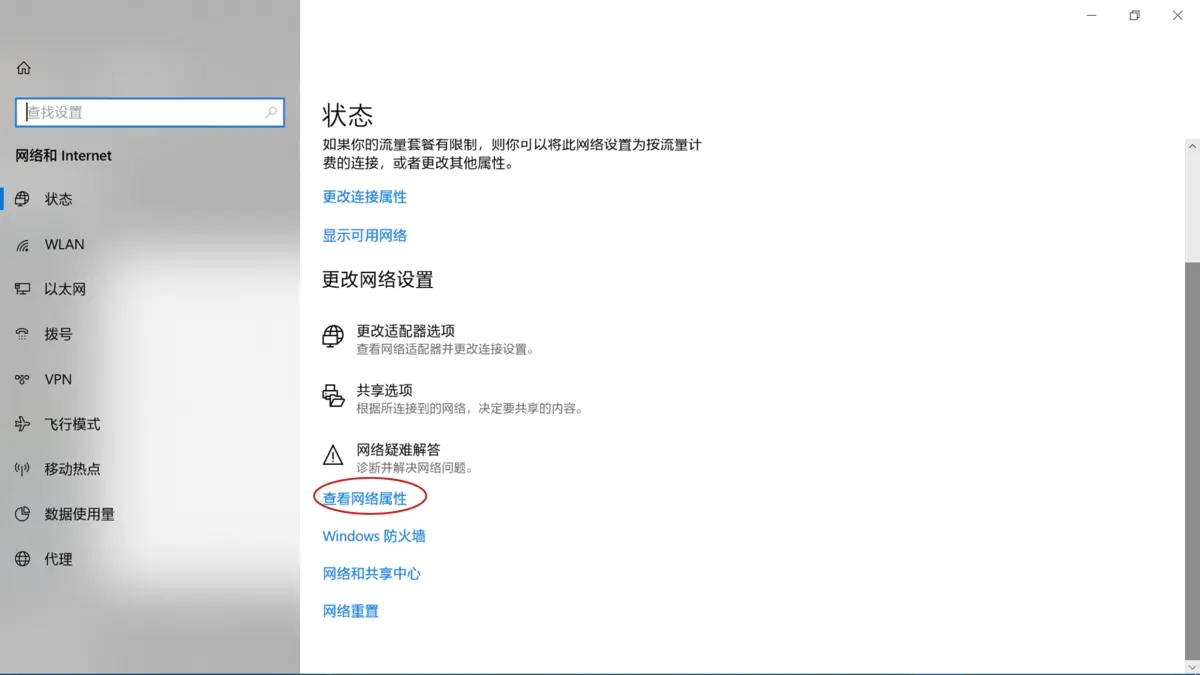
向下拖动,查看网络属性。找到IPv4 地址,注意,只需要将“/”前面的数字作为 IP地址。
还一种查看IP地址的方法:
【控制面板】→【网络和Internet】→[网络和共享中心
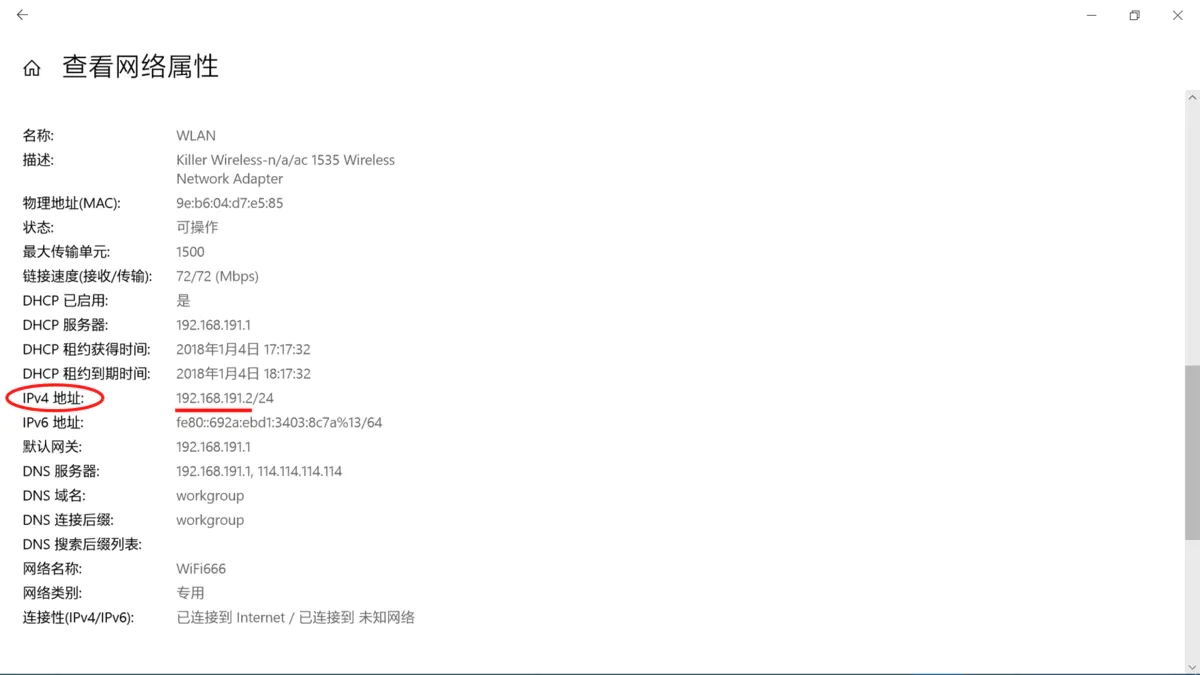
点击当前网络连接的名称→查看详细信息,找到IPv4 地址,输入即可。
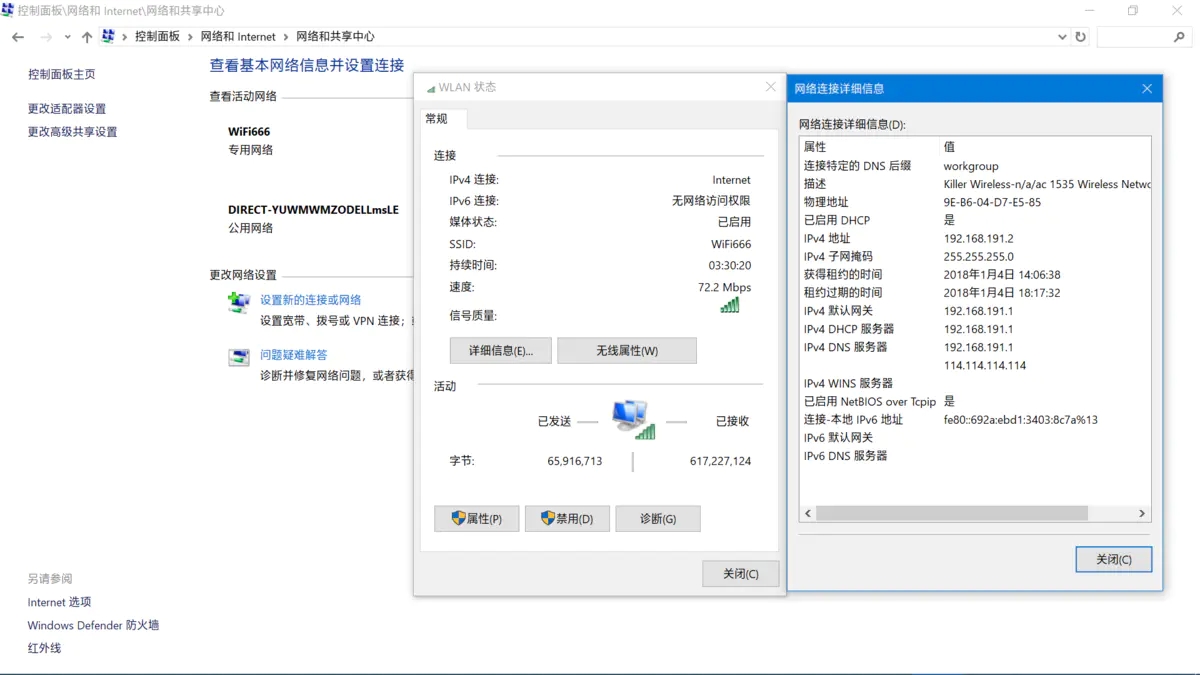
至于【用户账户】一栏,可以不用进行设置。
注意事项
1、被控制的电脑须为Win10专业版,且开启远程控制。
2、两台设备需要连接同一局域网,注意5G Wi-Fi和2.4G应该不一样,遇到同一信号下无法连接的情况,此时重新打开Wi-Fi即可。
3、iPad使用键盘和鼠标是可以直接连接的,非常方便。
总结
随机IPv4 地址的麻烦是公网地址会在24小时内变化,这样每次都要重新设置,而且带宽仅为1M,对于大屏幕的用户来说,带宽会有些吃紧。以上就是带来的win10系统电脑如何实现远程控制的全部内容,希望可以提供帮助。




