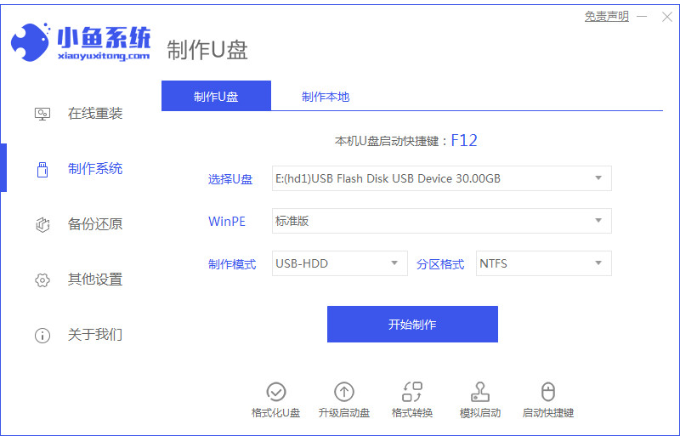
u盘启动盘安装win10系统教程的步骤有哪些?如果你的电脑出现卡顿、中毒、系统错了,你可以尝试使用一键重装系统恢复,那么如果电脑出现无法开机进不来系统怎么办呢?U盘重装是个很好的选择,下面看看u盘启动盘安装win10系统教程介绍.
win10系统怎么安装
工具/原料
系统版本:windows10
品牌型号:台式机/笔记本电脑
制作工具:小鱼一键重装系统V1870
方法步骤
1.win10系统怎么安装?首先我们将u盘插到电脑当中,打开【小鱼一键重装系统】工具,在页面中选中制作系统,点击开始制作。
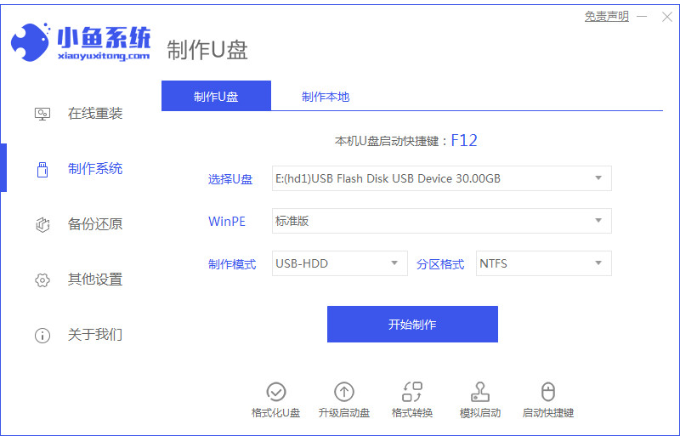
2.我们选中win10的镜像,点击页面下方的【开始制作】。
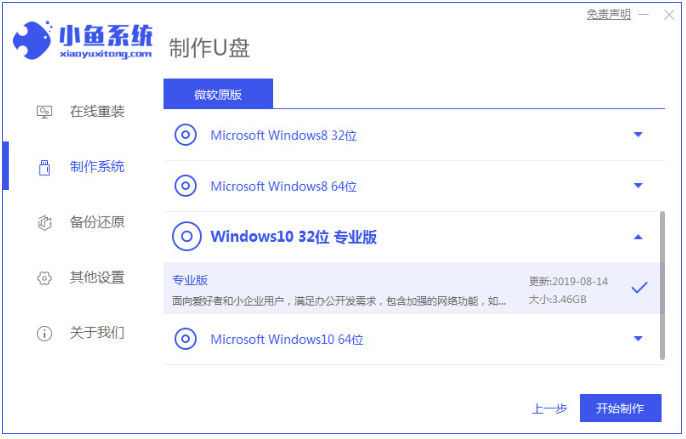
3.开始制作pe系统和下载镜像文件,我们需等待下载完成。
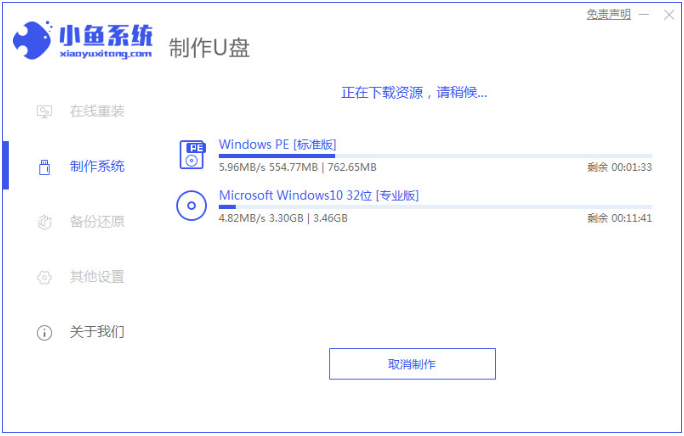
4.下载完成后,将软件退出,重启电脑即可。
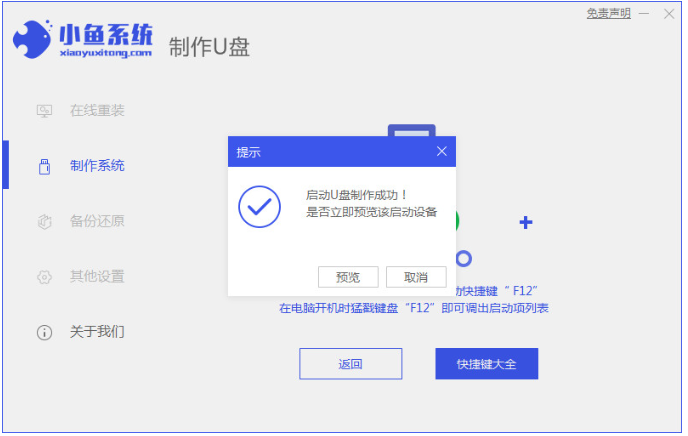
5.在开机启动的页面,我们按启动热键进入设置启动盘为开机启动项。

6.此时装机工具会自动进行安装系统的操作,我们耐心等待安装完成。
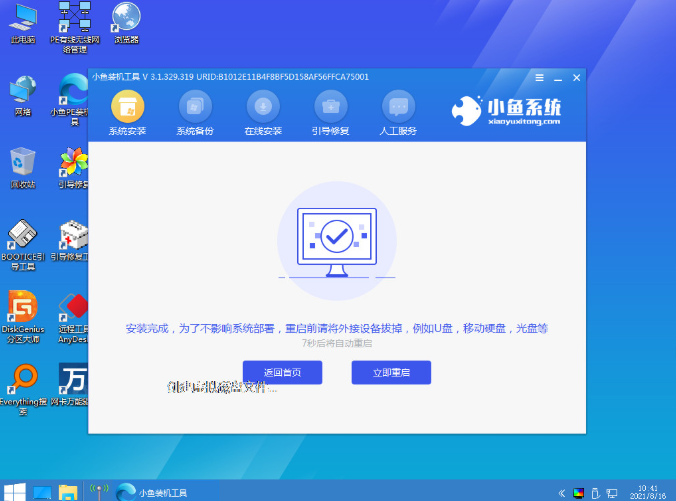
7.系统安装完成,选中下方【立即重启】按钮。
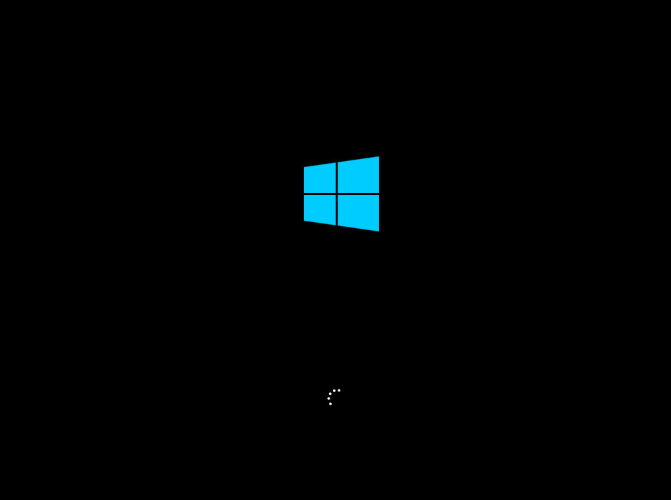
8.最后重启会进入到新的页面当中,此时就说明u盘安装win10的教程结束啦。

注意事项
使用u盘安装系统前注意将u盘当中的重要文件资料进行备份
总结
win10系统怎么安装?首先我们将u盘插到电脑当中,打开【小鱼一键重装系统】工具,在页面中选中制作系统,点击开始制作
我们选中win10的镜像,点击页面下方的【开始制作】
开始制作pe系统和下载镜像文件,我们需等待下载完成
下载完成后,将软件退出,重启电脑即可
在开机启动的页面,我们按启动热键进入设置启动盘为开机启动项
此时装机工具会自动进行安装系统的操作,我们耐心等待安装完成
系统安装完成,选中下方【立即重启】按钮
最后重启会进入到新的页面当中,此时就说明u盘安装win10的教程结束啦
以上就是u盘启动盘安装win10系统教程内容所在,有需要的小伙伴可以通过上述方法进行操作。




