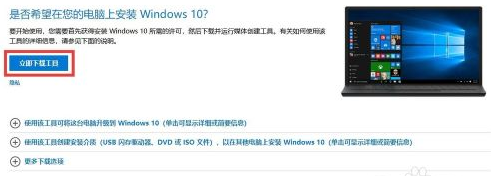
官方win10u盘重装系统教程在哪?许多用户害怕网站的下载地址是不安全的于是前往官方网站进行win10系统的下载,想要通过u盘进行重装系统的操作,但却不清楚win10系统如何重装,别担心,接下来,小编就把方法步骤带个大家。
电脑重装win10的教程
工具/原料
系统版本:windows10
品牌型号:台式电脑/笔记本电脑
制作工具:一个大于8G内存的空白u盘
软件版本:win10安装助手
方法步骤
1.首先我们在官网中点击”立即下载工具“选项。
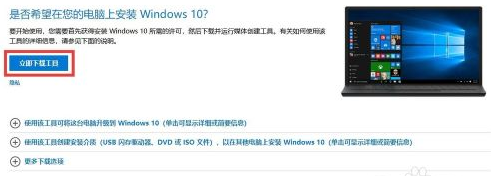
2.下载完成后,打开win10安装程序,进入页面点击”接受“。

3.我们选择为另一台电脑创建安装介质。
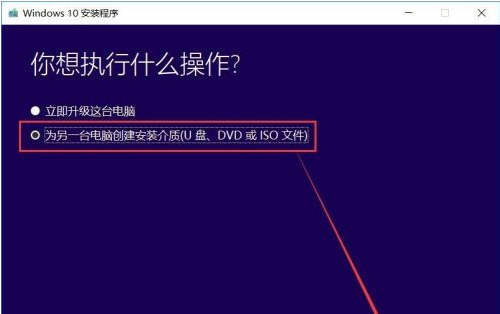
4.根据自己的需求选择填写系统的语言、版本、体系结构。
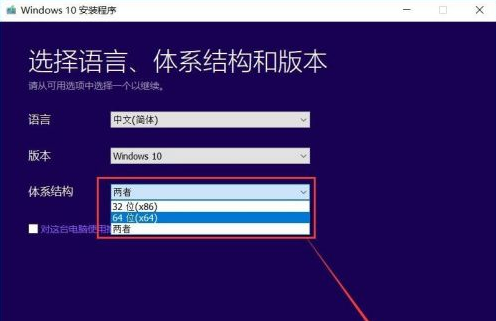
5.选择完成后,点击下一步,我们进入到选择安装介质的选项当中,点击”u盘“即可。
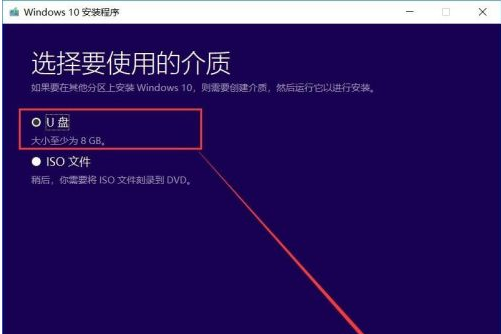
6.若没有看到u盘,可以点击刷新驱动列表,接着等待u盘启动盘制作完成。
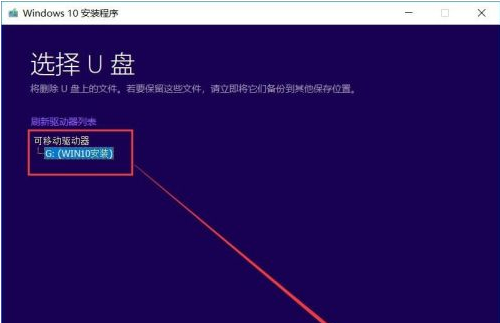
7.最后我们进入到原来的系统当中,插上制作好的启动盘,在u盘文件中找到setup应用程序进行win10系统的安装。
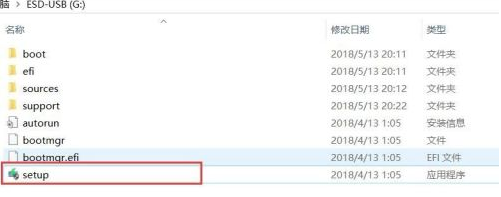
注意事项
U盘当中的重要文件需要提前做好备份
总结
首先我们在官网中点击”立即下载工具“选项。
下载完成后,打开win10安装程序,进入页面点击”接受“。
我们选择为另一台电脑创建安装介质。
根据自己的需求选择填写系统的语言、版本、体系结构。
选择完成后,点击下一步,我们进入到选择安装介质的选项当中,点击”u盘“即可。
若没有看到u盘,可以点击刷新驱动列表,接着等待u盘启动盘制作完成。
最后我们进入到原来的系统当中,插上制作好的启动盘,在u盘文件中找到setup应用程序进行win10系统的安装。
以上就是官方win10u盘重装系统教程所在,希望能够给大家提供帮助。




