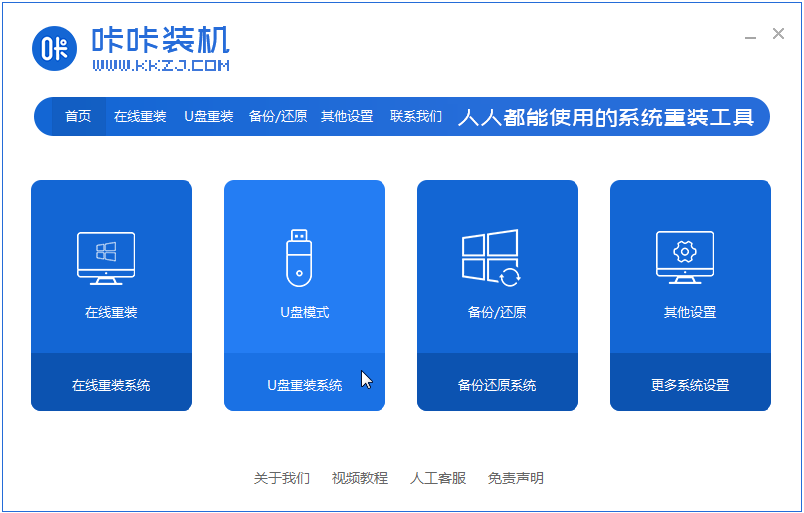
怎么使用U盘重装系统?对于大部分人安装过电脑系统的人来说,这应该不是什么多难的事,但对于一些初学者,往往使用的重装方式都是方便快捷的一键重装,所以不懂的如何使用U盘重装,既然这样子,下面我们就来看看win10系统重装u盘的详细教程,大家一起来看看吧。
工具/原料:8g空U盘,一台正常使用的笔记本电脑
系统版本:windows10
品牌型号:宏碁
软件版本:咔咔装机一键重装软件
1、下载咔咔装机软件,并将u盘插入电脑。选择“U盘模式”进入。
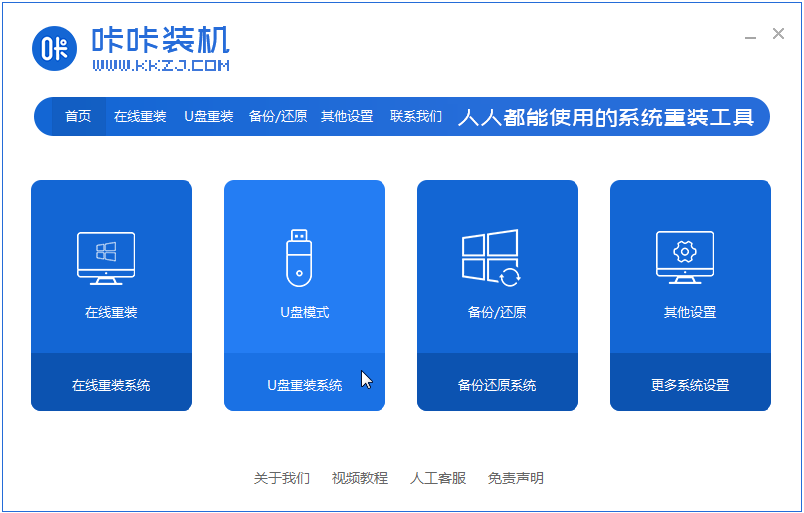
2、这样咔咔装机会检测到我们刚刚的U盘,点击“开始制作”下一步。

3、选择需要安装的系统,点击“开始制作”。

4、等待软件给出提示“启动u盘制作成功”后,我们重启电脑。

5、确认好电脑的启动快捷键是哪个后,直接将u盘拔出来插入到需要安装win10的电脑。

6、通过键盘上下键选择然后按下回车键进入pe系统继续安装。

7、点击win10系统进行安装。

8、将目标分区改为“磁盘C”,点击“开始安装”。

9、安装完重启后就是我们的全新系统啦。

以上就是win10系统重装u盘的详细教程啦,希望能帮助到大家。




