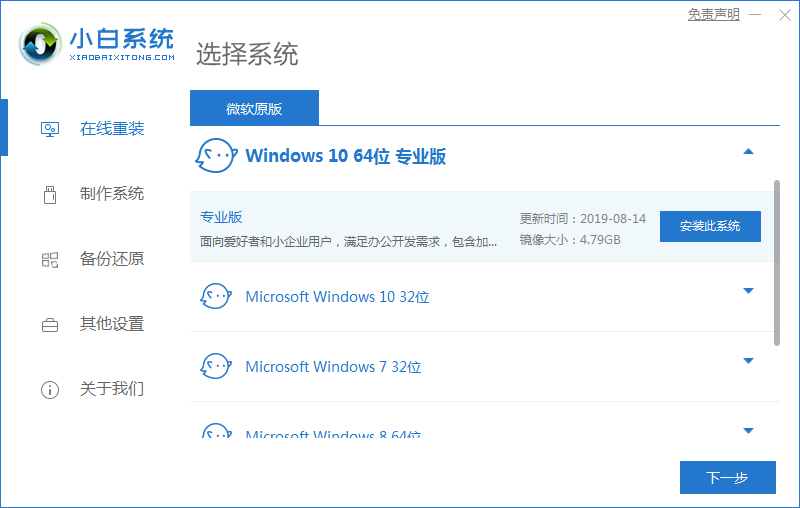
win10是目前安全性最高的一款Windows系统了,随着win10系统的完善,win10存在的bug越来越少,很多小伙伴都将自己的系统安装成win10系统进行使用,因此都会前往msdn我告诉你网站进行安装,对此,msdn如何安装win10系统呢?接下来,小编就把msdn安装win10系统的方法步骤带给大家,我们一起来看看吧。
msdn如何安装win10系统
工具/原料
系统版本:windows7
品牌型号:台式机/笔记本电脑
制作工具:小白一键重装系统
软件版本:V2290
方法步骤
1.首先我们在桌面上打开【小白一键重装系统】工具,进入页面后,找到win10系统镜像进行下载安装。
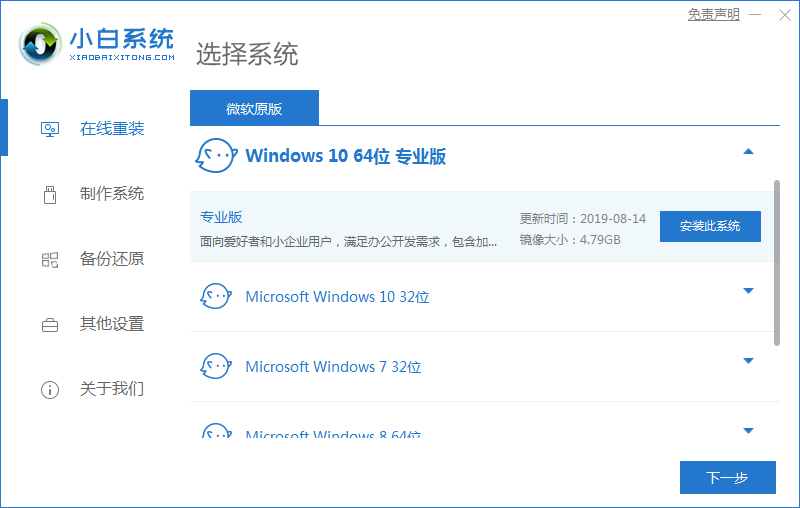
2.此时等待工具开始下载镜像文件资料和驱动,我们耐心等待系统下载完成。
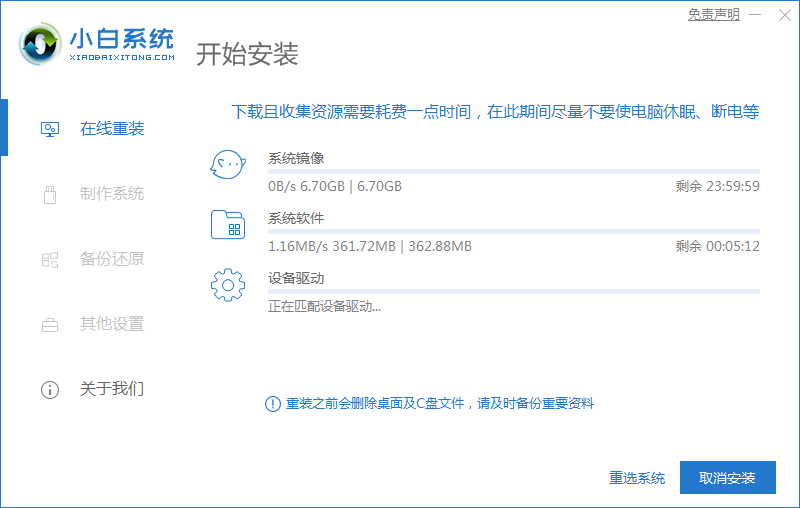
3.系统下载完成后,我们直接将电脑重启操作。
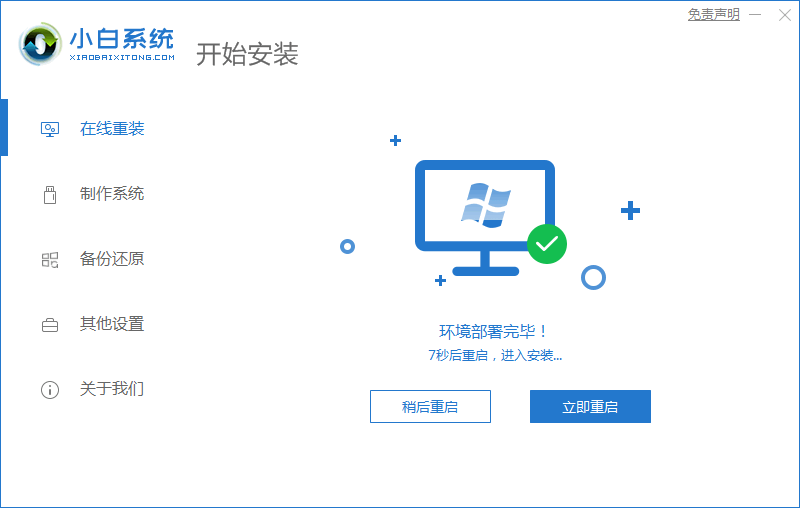
4.进入到这个页面时,选择带有pe的选项进入。
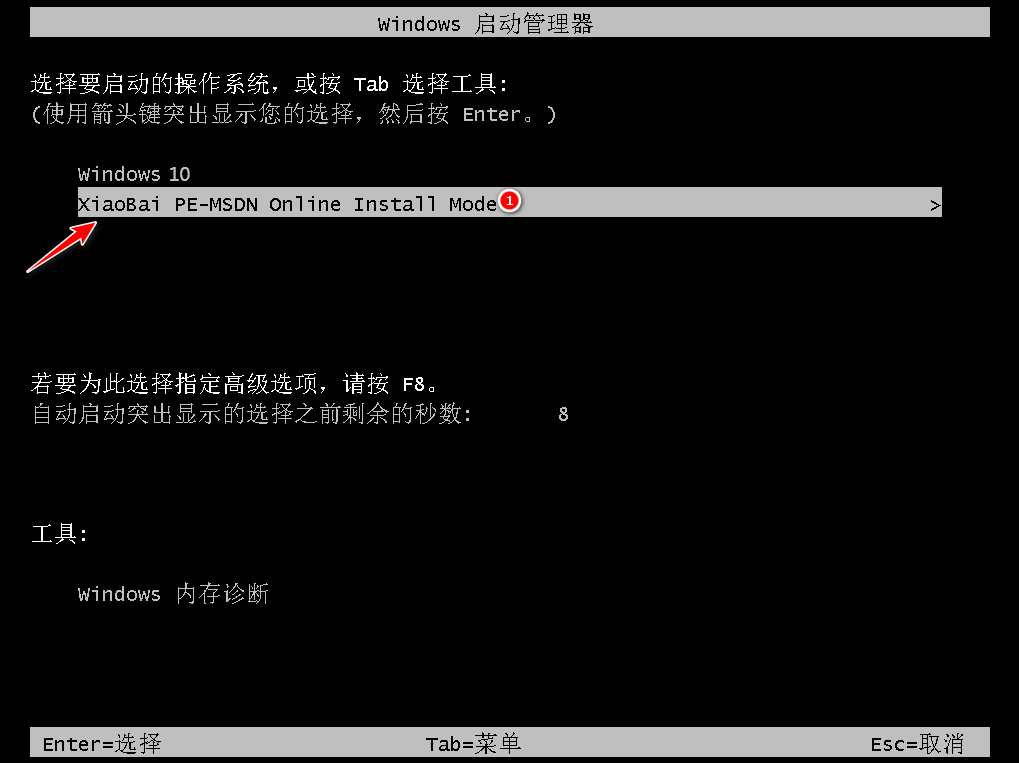
5.装机工具会自动安装系统,我们耐心等待即可。
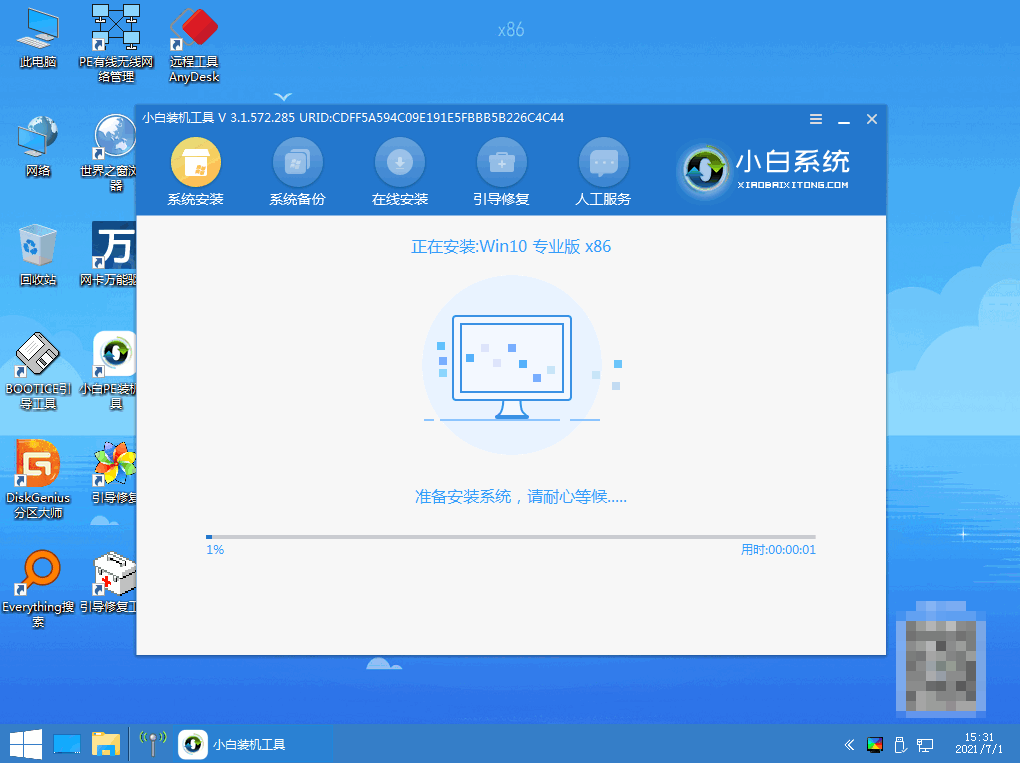
6.系统安装完成,我们选择页面下方“立即重启”选项。
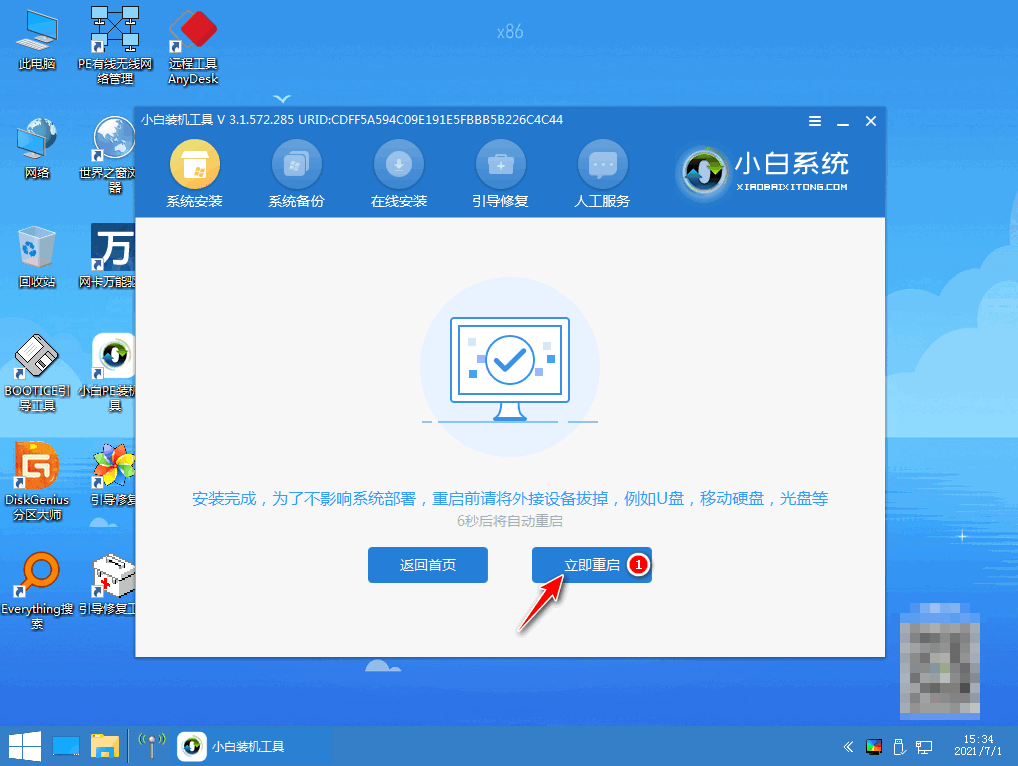
7.当系统重启回到新的页面时,安装就成功啦。
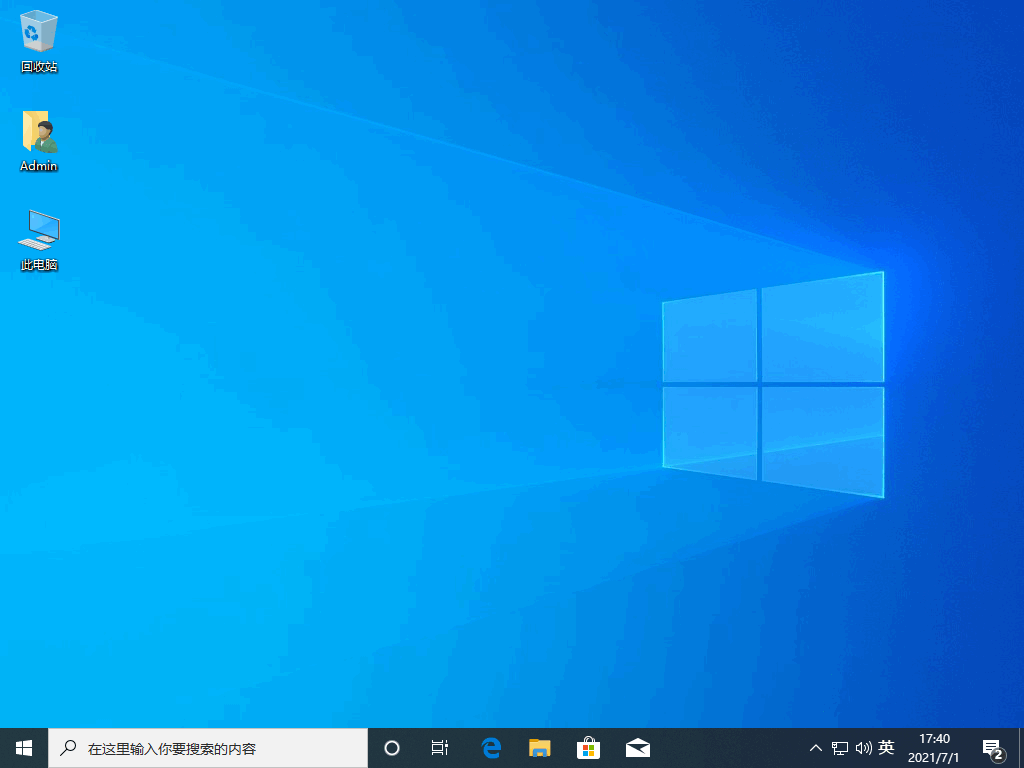
注意事项
安装时注意将桌面的重要文件资料进行备份。
总结
打开工具找到win10系统进行下载
等待下载完成后将电脑重启
重启进入到pe系统当中等待装机工具开始安装系统
系统安装完成后我们再次将电脑重启操作
最后重启回到新的页面时,安装就完成啦。
这就是msdn安装win10系统的方法步骤所在,有需要的用户赶快收藏起来吧。




