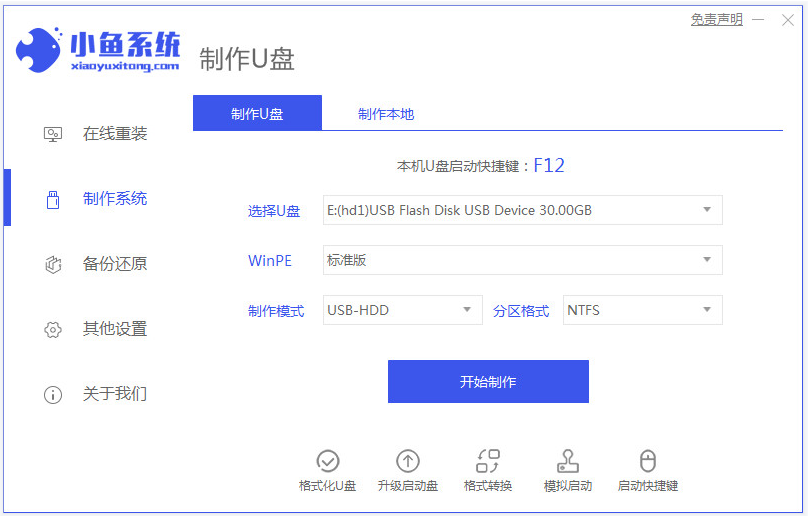
u盘可以用作修复或者重装系统的u盘启动盘使用,因此不少使用win10系统出现故障的网友打算用u盘安装win10系统。那么具体u盘怎么安装win10系统?下面演示下win10系统安装教程u盘重装步骤。
u盘重装win10系统步骤如下:
1、先在一台可用的电脑上下载安装小鱼一键重装系统工具并打开,插入一个8g以上的空白u盘,选择u盘重装系统模式点击开始制作。
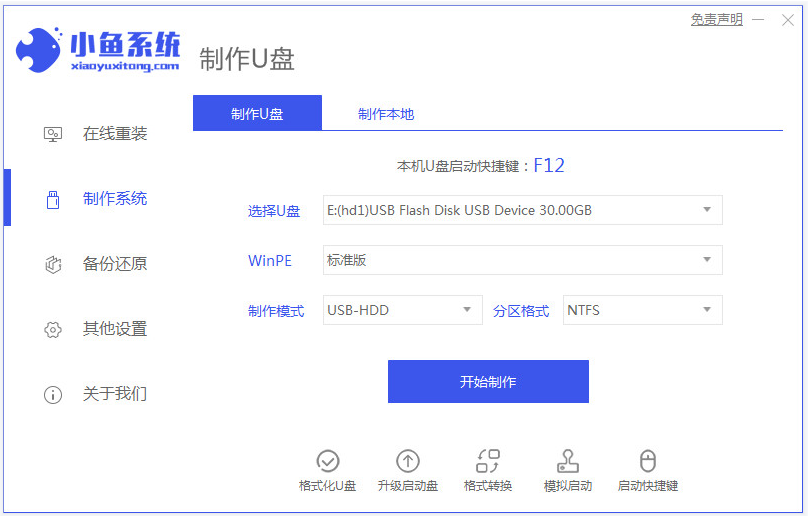
2、选择需要安装的win10系统,点击开始制作u盘启动盘。
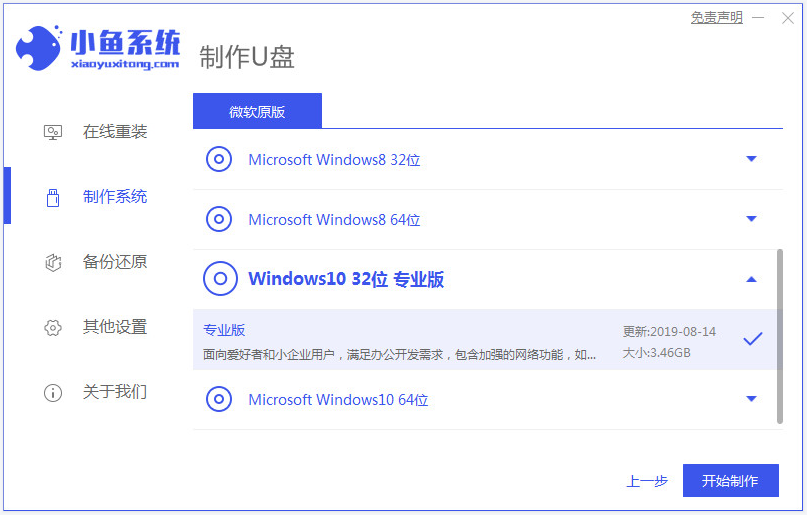
3、当软件提示制作u盘启动盘成功后,可先预览需要安装的电脑主板的启动热键,然后再拔除u盘退出。
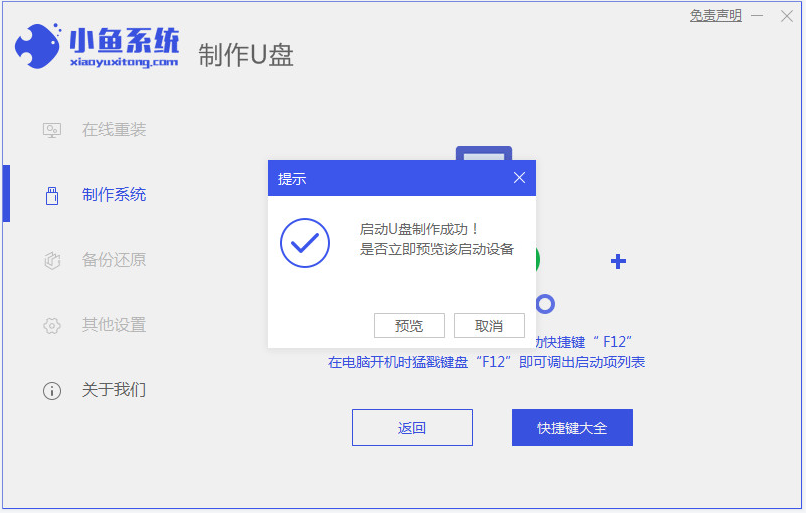
4、插入u盘启动盘进电脑中,开机不断按启动热键进启动界面,选择u盘启动项回车确定进入到pe选择界面,选择第一项pe系统回车进入。在pe系统桌面上打开小鱼装机工具,然后选择win10系统点击安装。
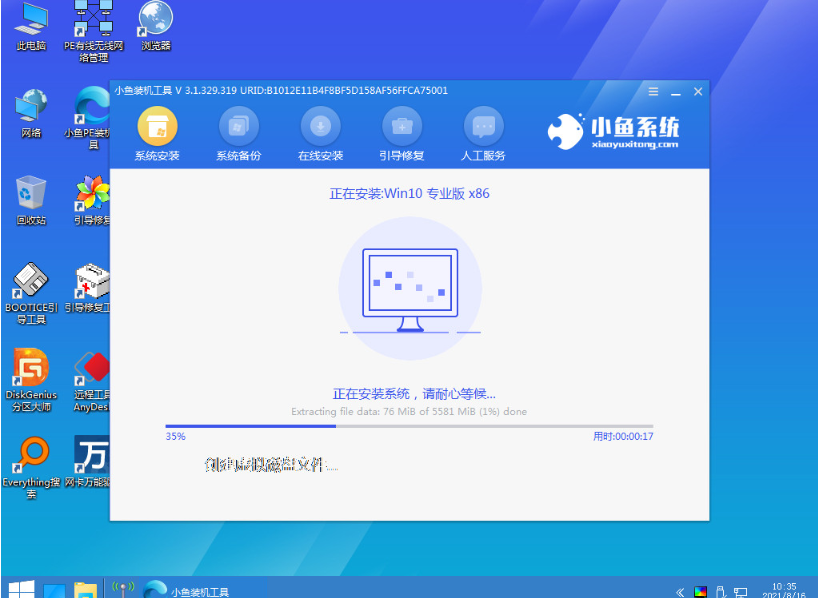
5、将系统安装到系统盘c盘,等待安装完成后,选择立即重启电脑。
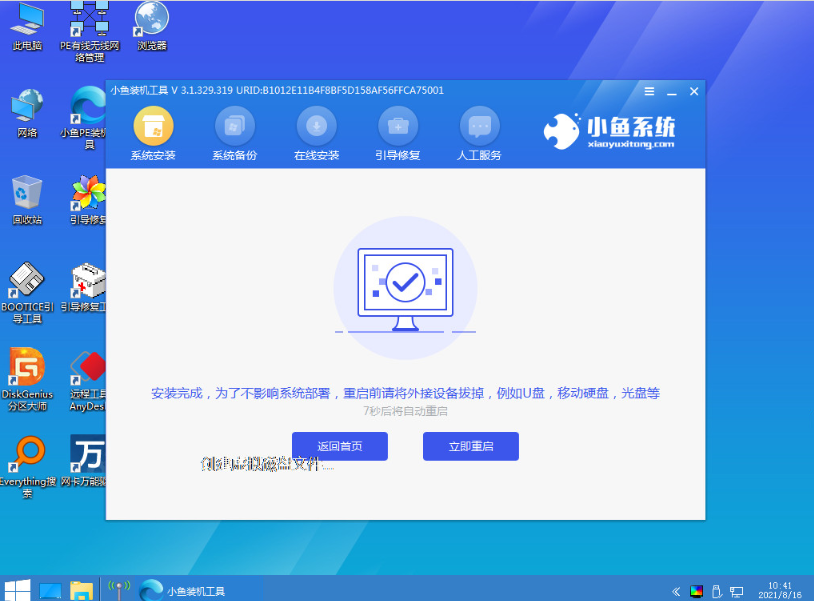
6、等待进入到win10系统桌面即表示安装成功。
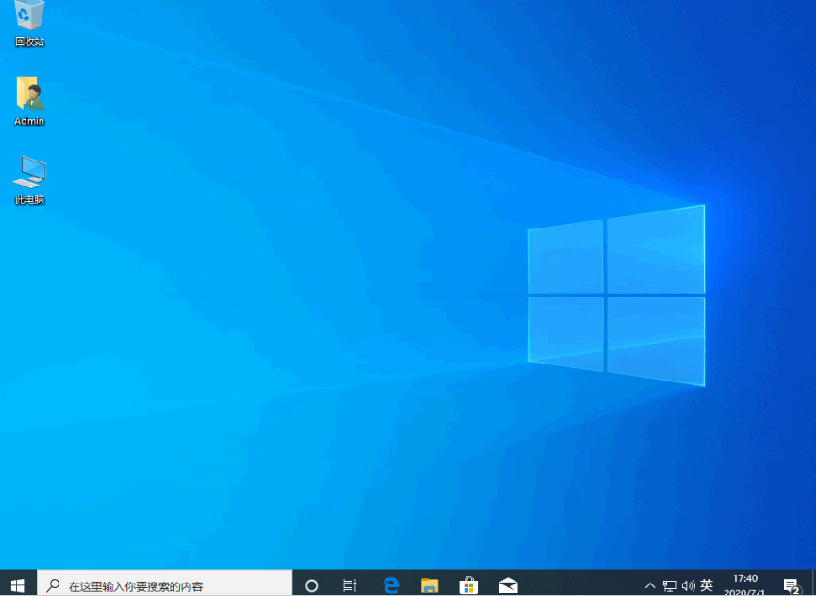
以上便是win10系统安装教程u盘重装步骤,借助小鱼装机工具可以非常轻松实现,有需要的小伙伴可以参照教程操作。




