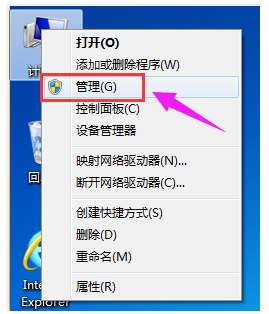
很多小伙伴在刚安装上win10系统,因为对电脑并不熟悉,所以连win10硬盘怎么分区都不会,对于win10系统重装分区,下面小编就给大家带来win10系统重装分区教程.
1.右键点击“我的电脑”,然后选择“管理”。
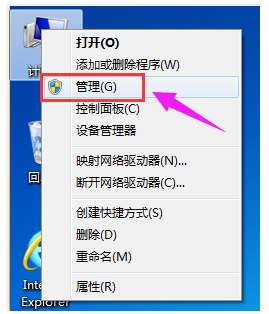
2.弹出的窗口中,选择“磁盘管理”。
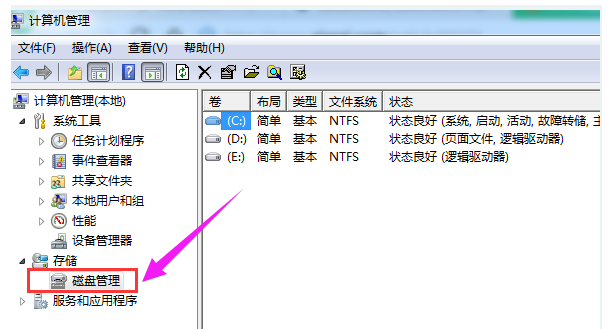
3.在窗口的右下边可以看到磁盘,选择要分区的磁盘,右键点击,
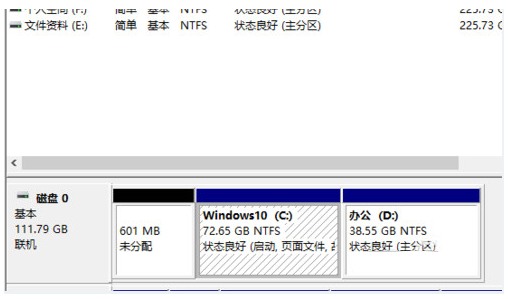
4.然后选择“压缩卷”。
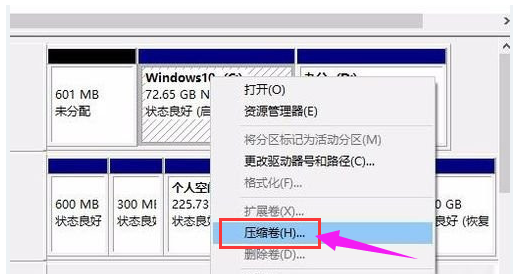
5.系统会计算出可以压缩空间,输入你需要压缩空间,然后点击:压缩。
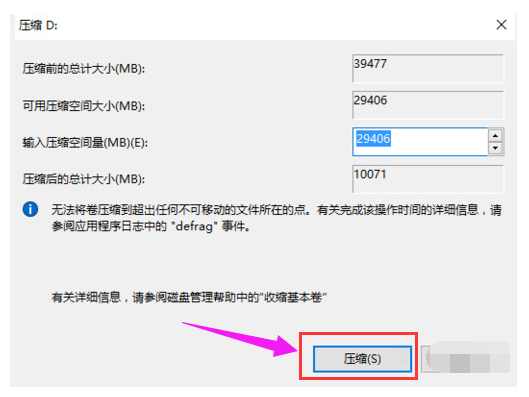
6.压缩完成后,会看到一个未分配的分区,右键点击,选择“新建简单卷”。
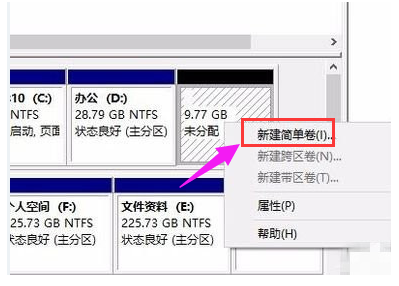
7.点击“下一步”
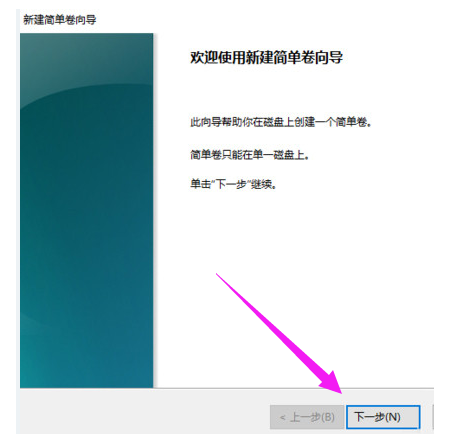
8.再点击“下一步”
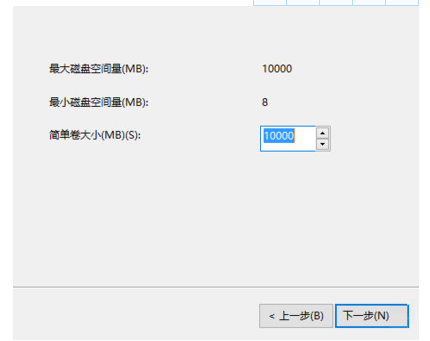
9.为新建的简单卷选择磁盘的格式,一般选择“NTFS”就好了
点击“下一步”
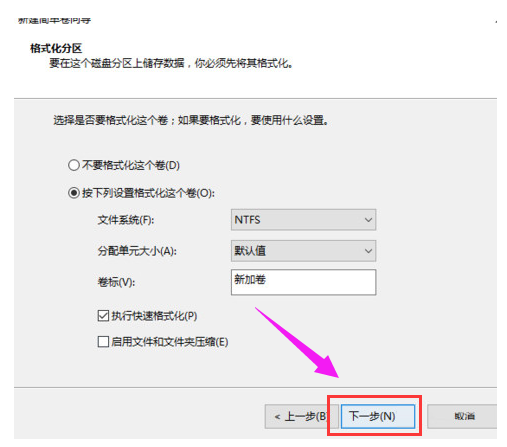
10.可以在我的电脑看到新建的分区了
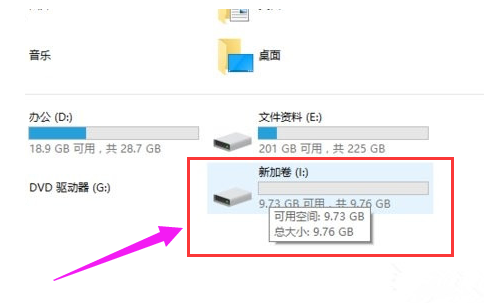
11.点击完成。
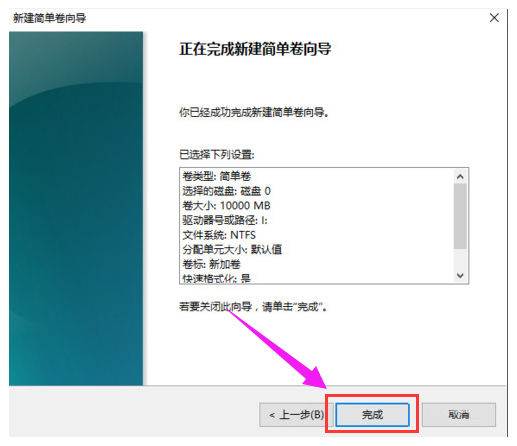
以上就是win10系统重装分区教程,希望能帮助到大家。




