
微软推出的操作系统有好几个,现在使用最多的莫过于win10,但是并不是每个人都喜欢win10,那么win10重装win7怎么操作呢,下面小编来说说win10重装win7的教程。
工具/原料:
系统版本:windows10系统
品牌型号:联想yoga14
软件版本:小白三步装机版工具
方法/步骤:
win10重装win7的简单步骤如下:
1、在win10系统上搜索打开“小白系统官网”,选择下载小白三步装机版工具,然后打开工具后选择需要安装的win7原版系统,点击立即重装。(注意安装前备份好系统盘c盘的重要资料)

2、接着等待软件自动开始下载win7系统软件和驱动程序等。
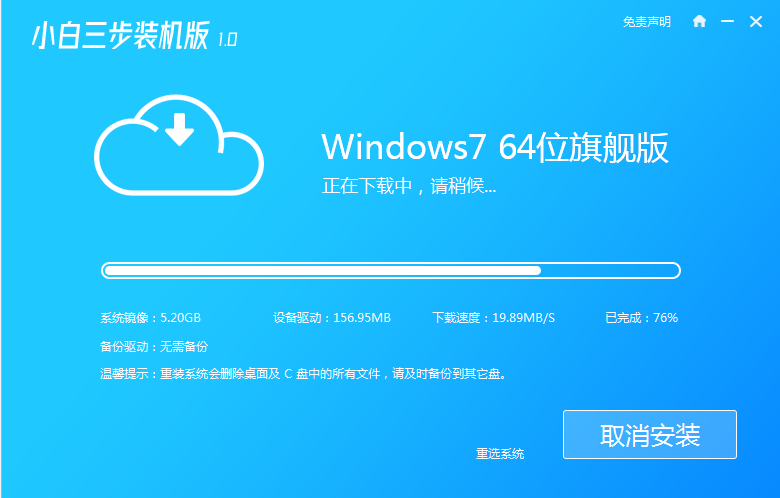
3、下载完成后,软件便会自动部署安装环境等,无需操作。
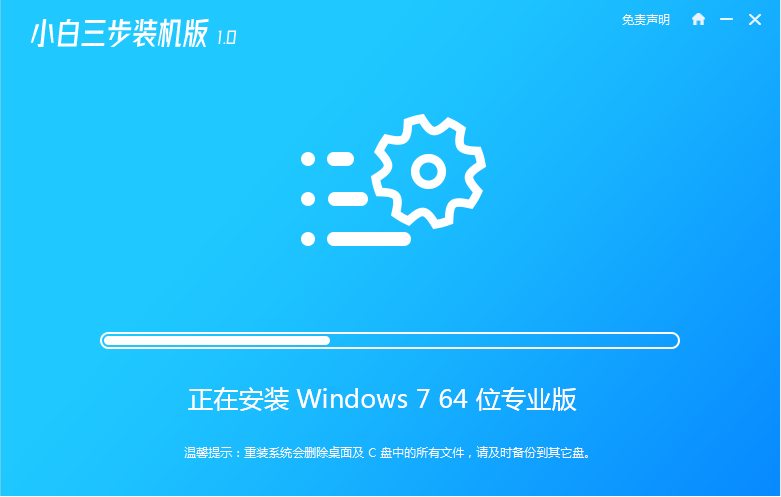
4、当部署完成后选择立即重启,也可以等待软件自动重启。
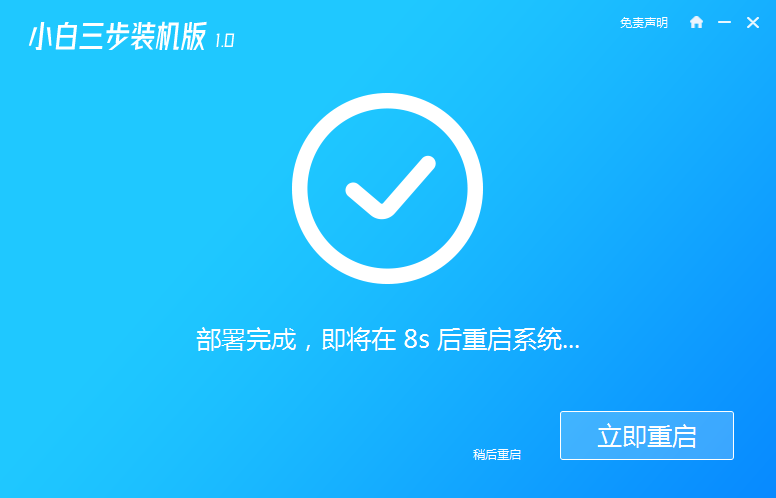
5、重启系统后会来到windows启动选择界面,我们选择第二项xiaobai-pe系统进入。
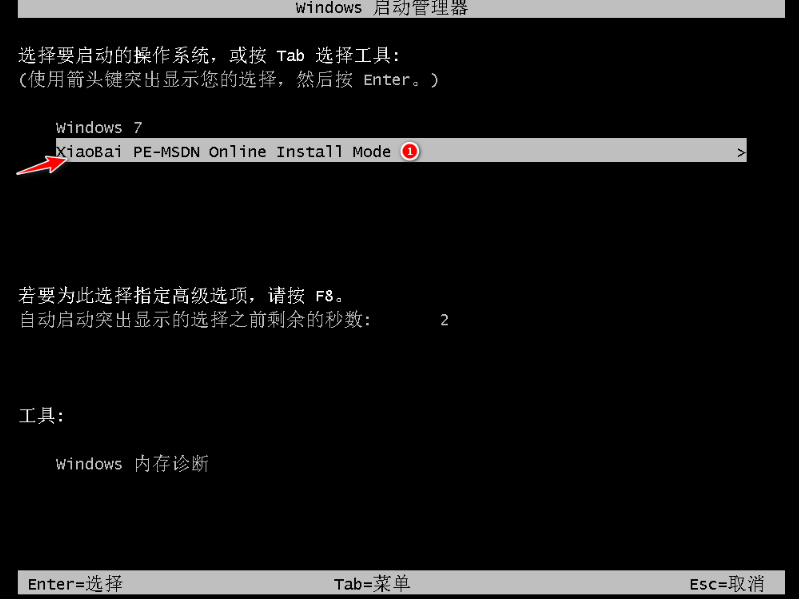
6、来到pe系统内,小白装机工具会自动打开并安装win7系统。

7、当软件安装完成后,选择立即重启电脑,重启后耐心等待直到进入新的win7系统桌面即安装成功,可以正常使用啦。

总结:
以上便是win10重装win7的教程,操作非常简单,借助小白三步装机版工具即可实现,有需要的小伙伴可以参照教程操作。




