
一些刚使用mac系统的网友因为不习惯使用苹果系统,因此想给mac 安装win10系统,方便自己切换系统使用。那么苹果mac如何安装win10双系统?下面教下大家苹果mac安装win10双系统教程。
mac安装win10双系统步骤如下:
1、首先自行去微软官网下载好win10系统64位镜像文件解压放在电脑磁盘上。

2、然后准备一个8g以上的空白u盘制作win10启动盘。将U盘插入Mac系统,然后在Mac系统中打开BootCamp工具。
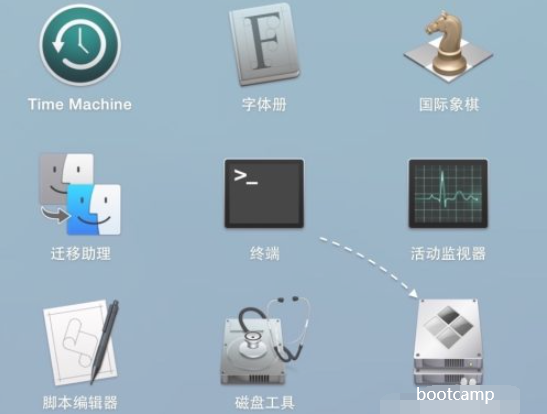
3、启动到BootCamp的欢迎界面中,点击“下一步”继续。
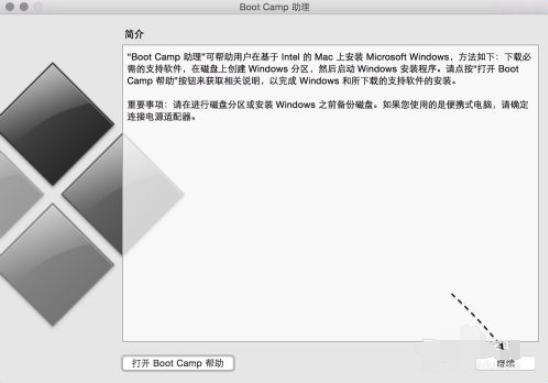
4、然后选择制作启动U盘的所有选项,点击“继续”。

5、在这里可以看到当前插入到Mac的U盘,在 ISO 镜像一栏,点击“选取”。
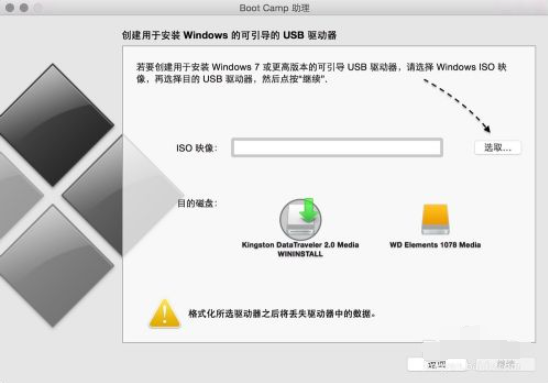
6、选择我们准备好的Windows10 镜像打开。
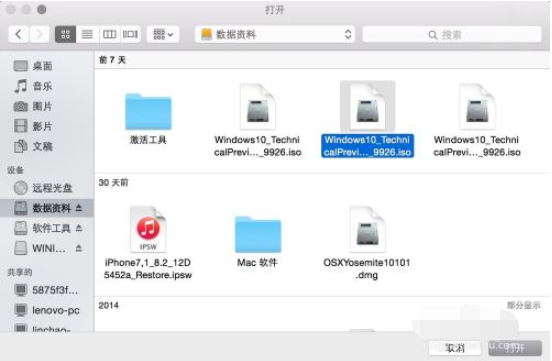
7、选择好u盘和镜像后,点击“继续”进入下一步。
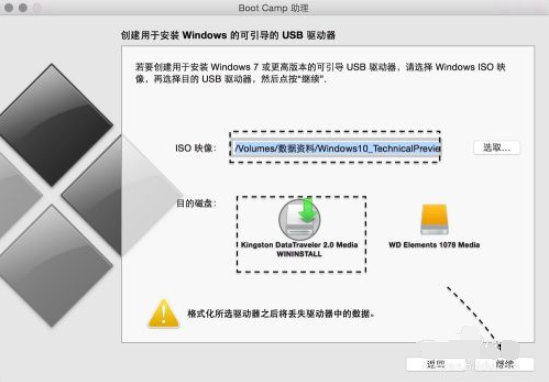
8、接着系统会提示我们是否要抹掉 U 盘上的数据,确认无误后点击“继续”。
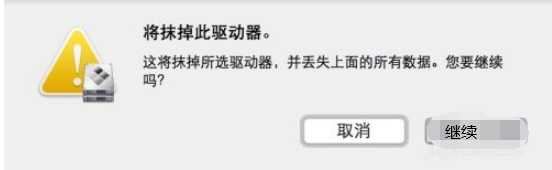
9、然后就可以耐心等待BootCamp 制作启动U盘和在网下载 Mac 的相关驱动了,耐心等待,时间花费比较长些。
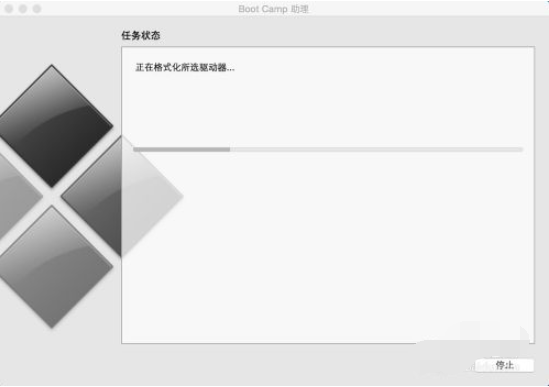
10、当制作完成以后,会自动进入磁盘分割界面,意思就是说要为 Windows 系统分多少磁盘空间。一般建议至少分30G,这里根据自己的实际情况来定即可。
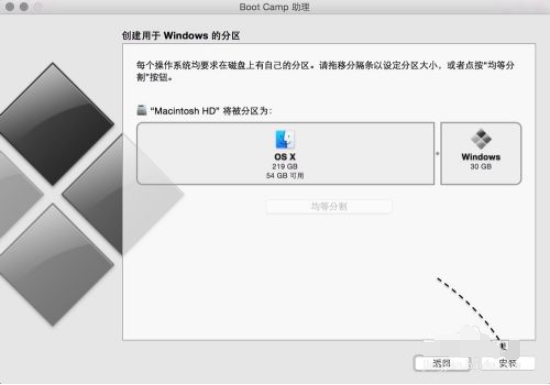
11、等待磁盘分区完成后会自动重启启动电脑,从启动 U 盘启动。
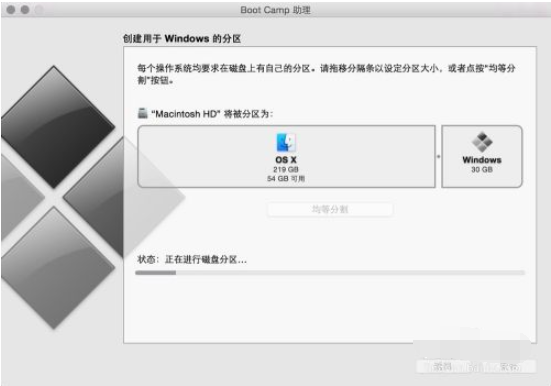
12、从U盘启动以后就可以看到 Windows10的安装界面了,可以根据提示操作安装 Windows 10 系统即可。
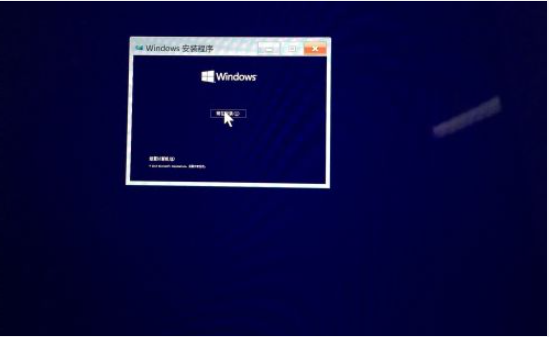
13、安装好以后,请打开 U 盘启动盘,在 BootCamp 目录下,双击打开 Setup 安装程序为Windows10安装Mac电脑的硬件驱动。
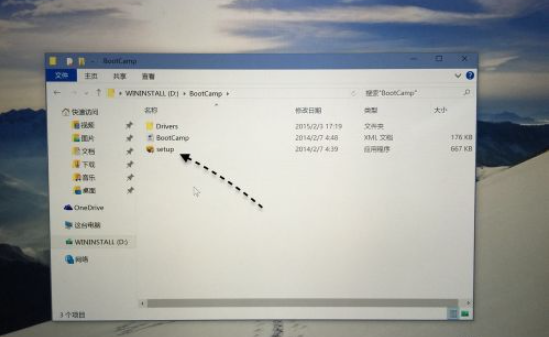
14、根据提示安装即可,安装完成就可以正常使用win10系统了。
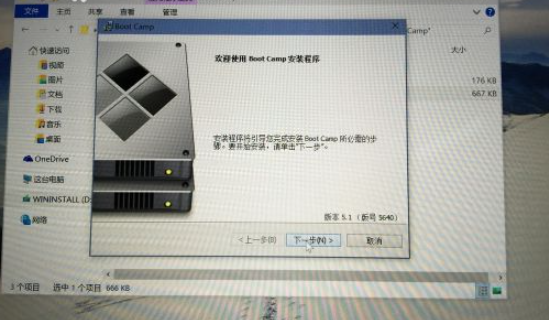
以上便是苹果mac安装win10双系统教程,有需要的小伙伴可以参照教程操作。




