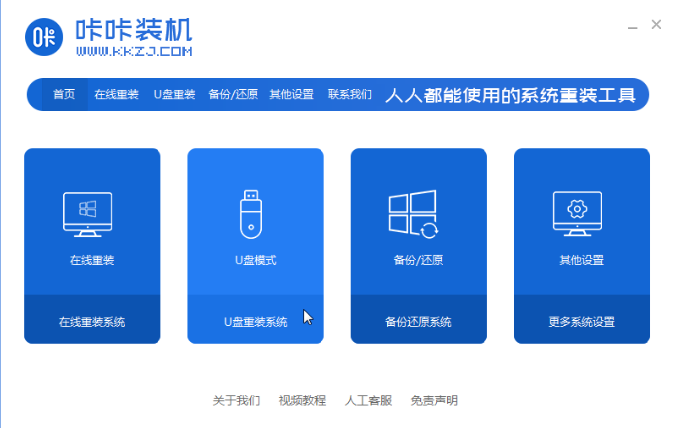
没有光驱的情况下如何重装系统,其中最简单的方法就是使用u盘重装系统了,即使在不能进入系统的情况下,也能够帮助我们的电脑完成重装,那么win10系统怎么安装呢,下面,小编就把U盘安装win10系统的步骤分享给大家。
win10装机u盘
1、打开【咔咔装机】重装系统软件,将u盘插入电脑,我们选择【U盘模式】。
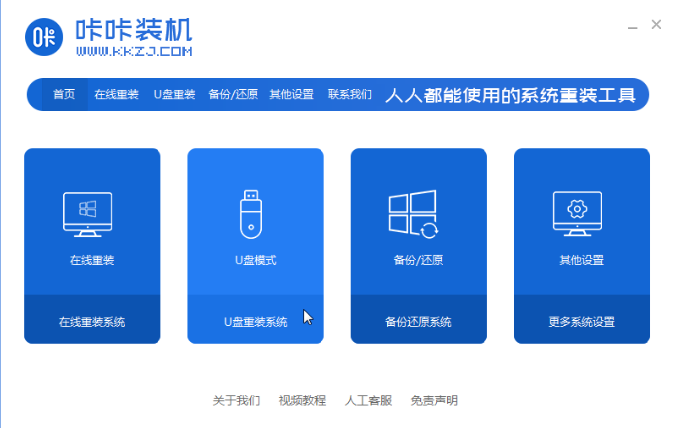
2、然后在选择设备当中,选中我们自己的u盘,点击【开始制作】。
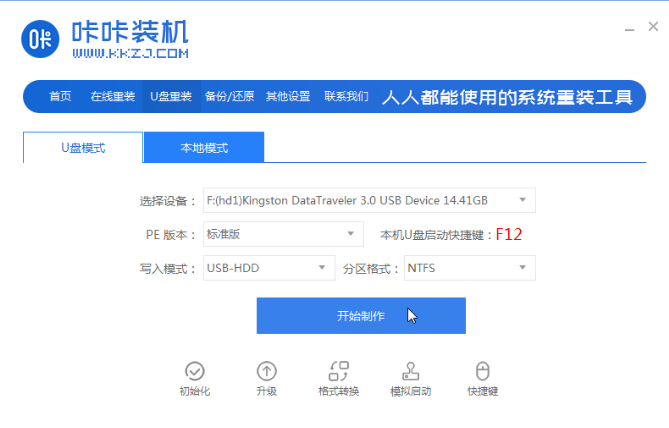
3、选择win10系统进行安装,点击【开始制作】。
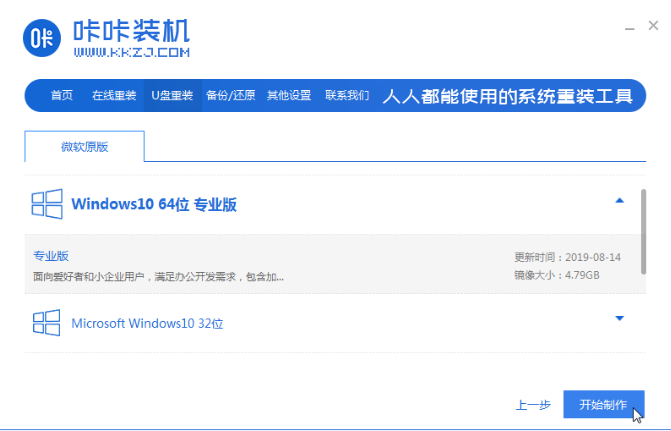
4、当提示启动u盘制作成功后,我们将电脑重启即可。
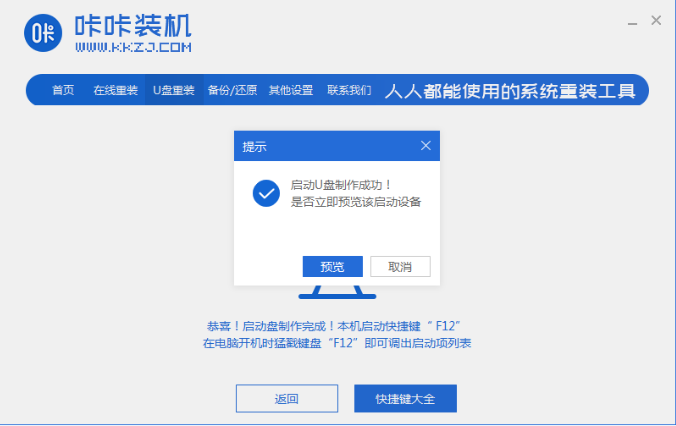
5、此时把将u盘拔出来插入到需要安装win10的电脑当中。
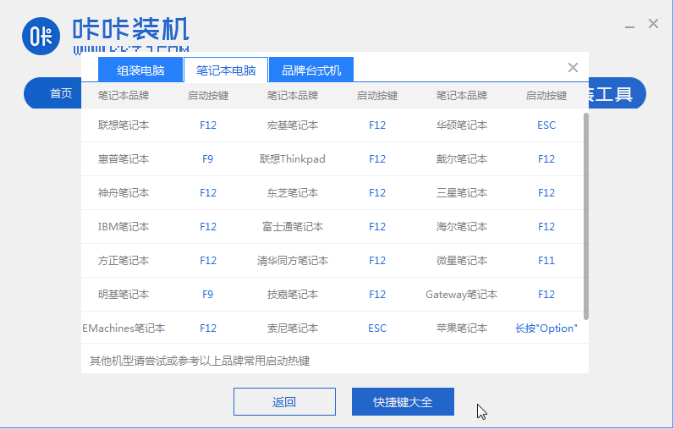
6、选择【01】进入到pe,进入到装机工具的页面。

7、我们点击win10系统进行安装。
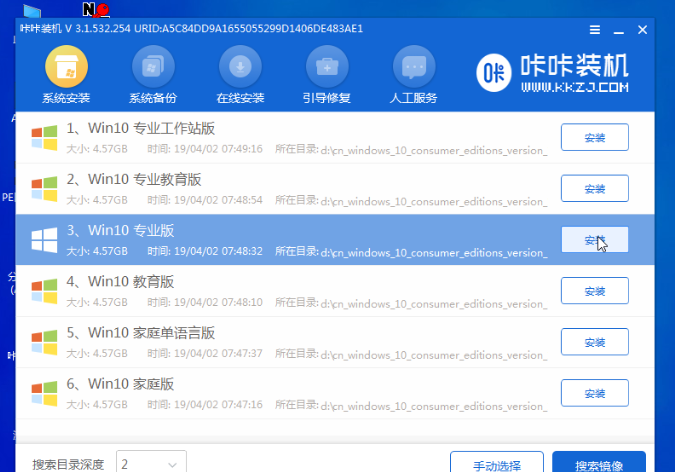
8、将磁盘分区改为“c盘”点击【开始安装】。
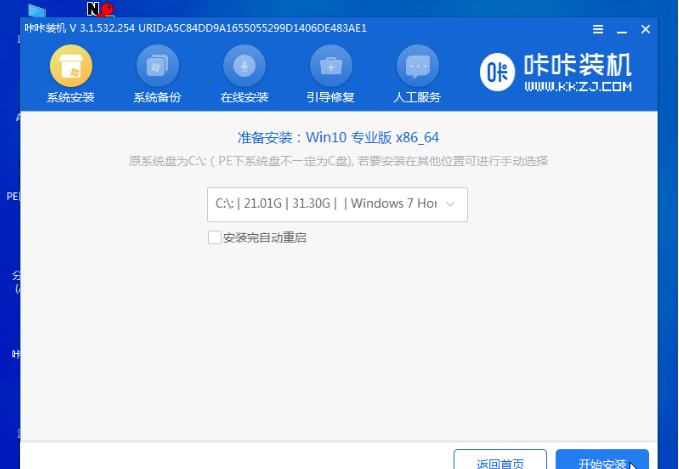
9、完成后我们将会进行重启的操作,回到页面时安装就完成啦。

这就是U盘安装win10系统的全部内容,有需要的小伙伴赶快收藏起来吧。




