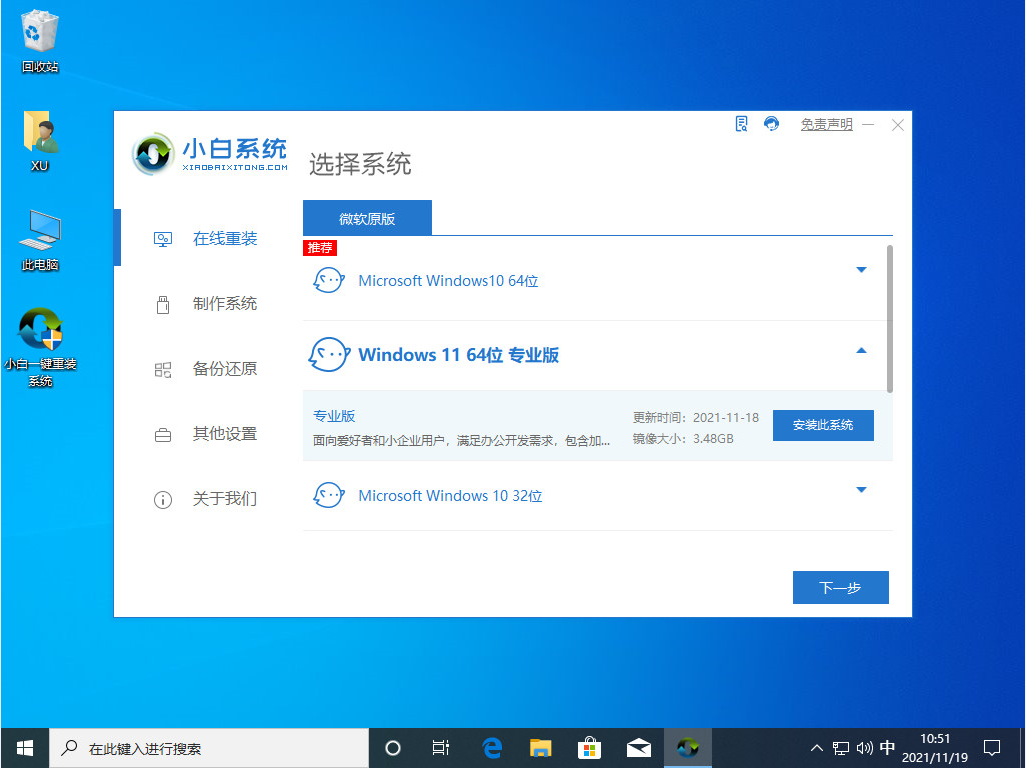
win11系统已经能够直接更新了,而很多还在使用win10系统的小伙伴肯定很多都还不清楚该怎么去安装,那么其实我们可以通过小白一键重装系统软件来实现,下面来看看windows10电脑如何安装win11系统的教程吧。
1、下载一个名叫小白一键重装系统的软件,然后打开可以看到界面如下图所示,点击我们要安装的windows11系统。
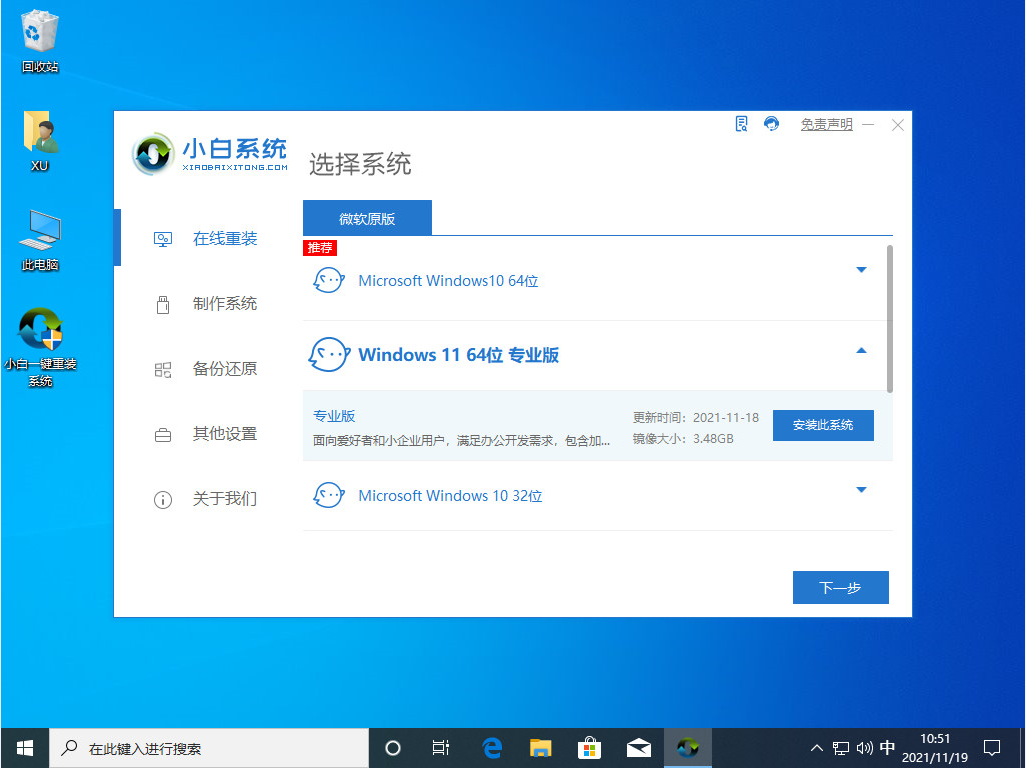
2、当然小白也会给我们提供一些系统软件,如果我们不需要的话可以不勾选,跳过此步骤。
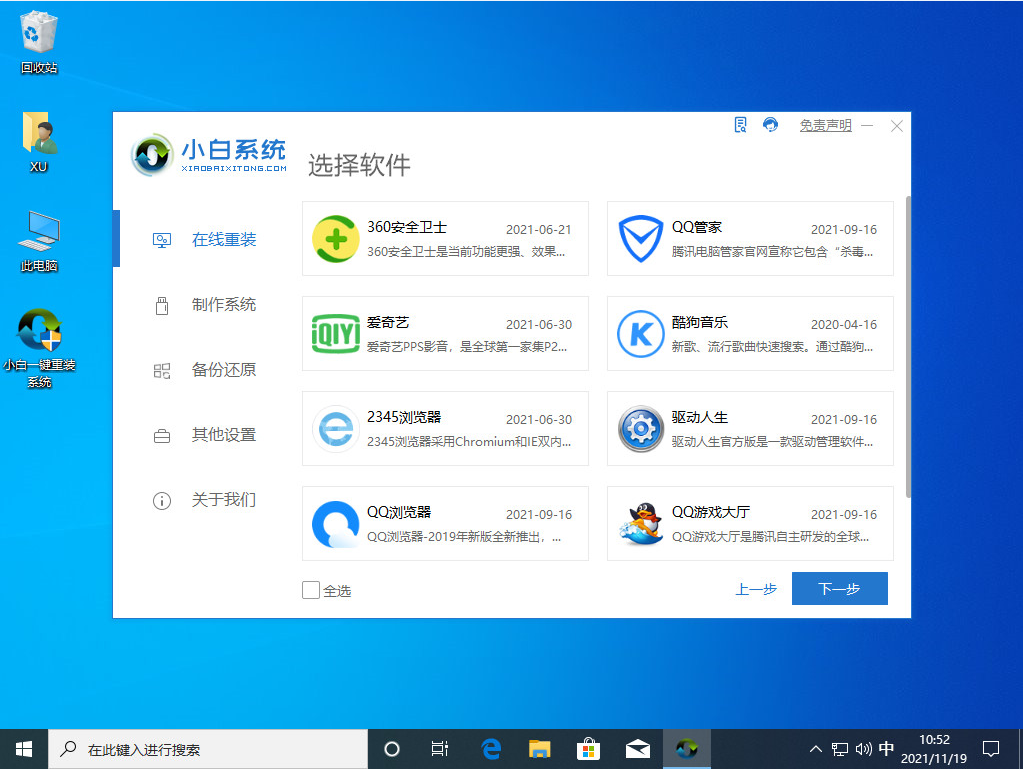
3、下一步就是我们耐心的等待系统镜像的下载了,下载期间要把安全软件关掉,并在保证电脑不断电断网。

4、下载完成后部署电脑的系统环境,等待部署完成,我们需要点击立即重启。
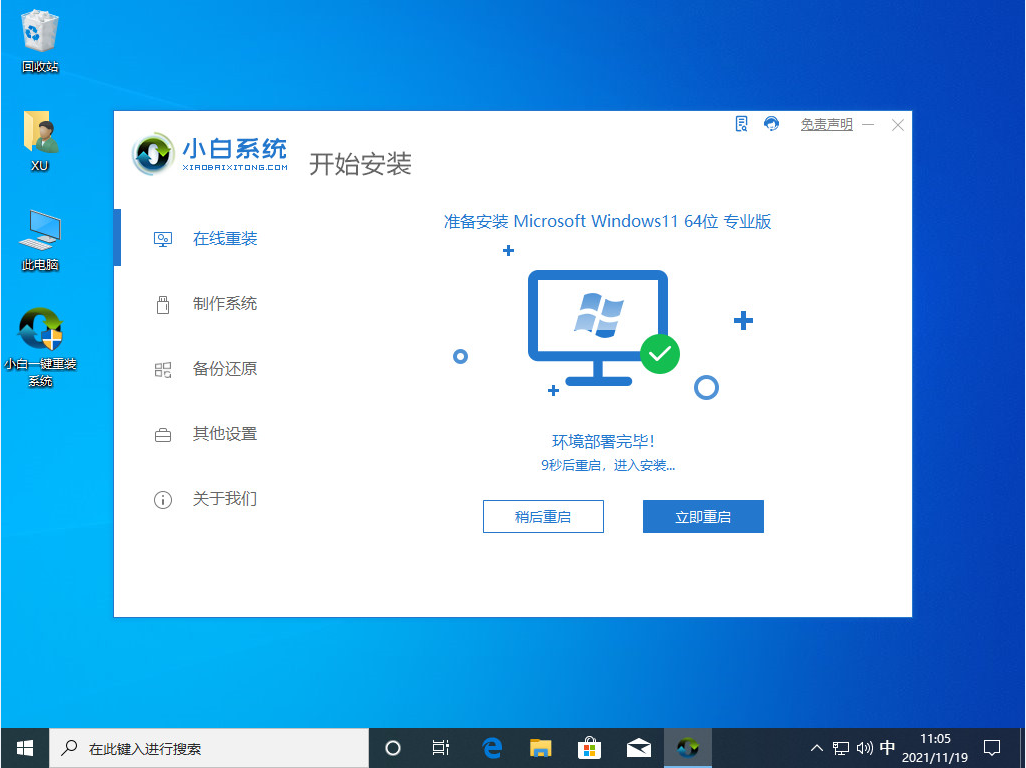
5、重启会进入到如下图所示页面,我们选择第二个进入小白的pe系统里面。
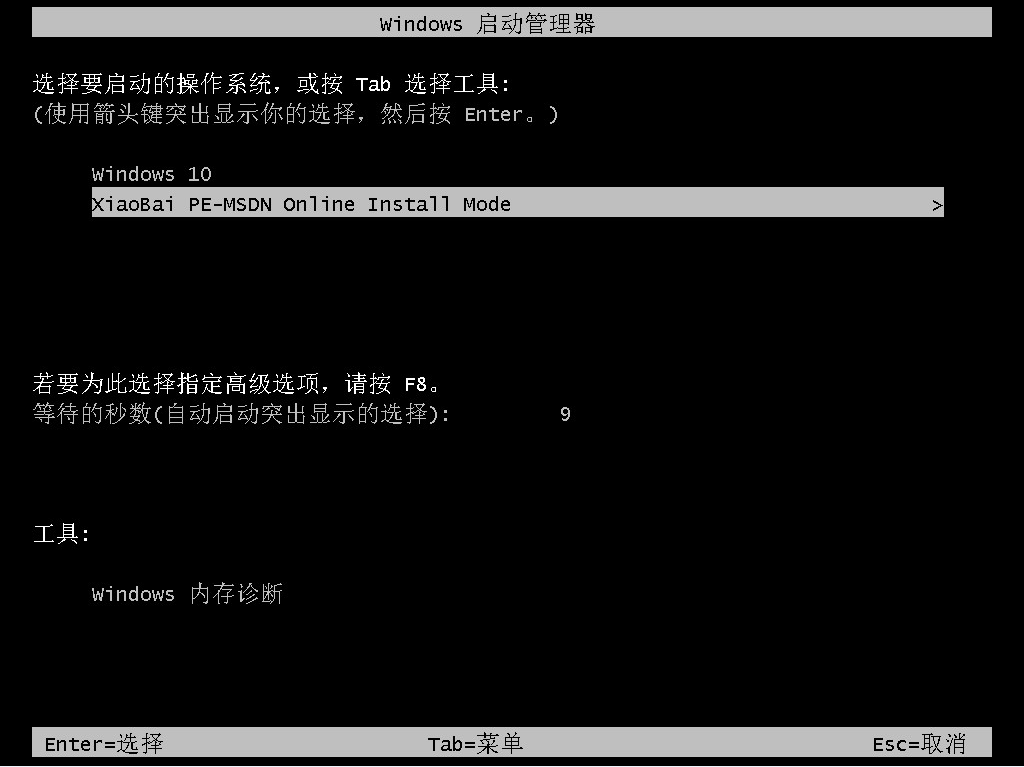
6、进入到pe系统里面之后,电脑会继续自动帮我们安装windows11系统。

7、我们只需要等待安装完成之后再次点击重启电脑就可以了。
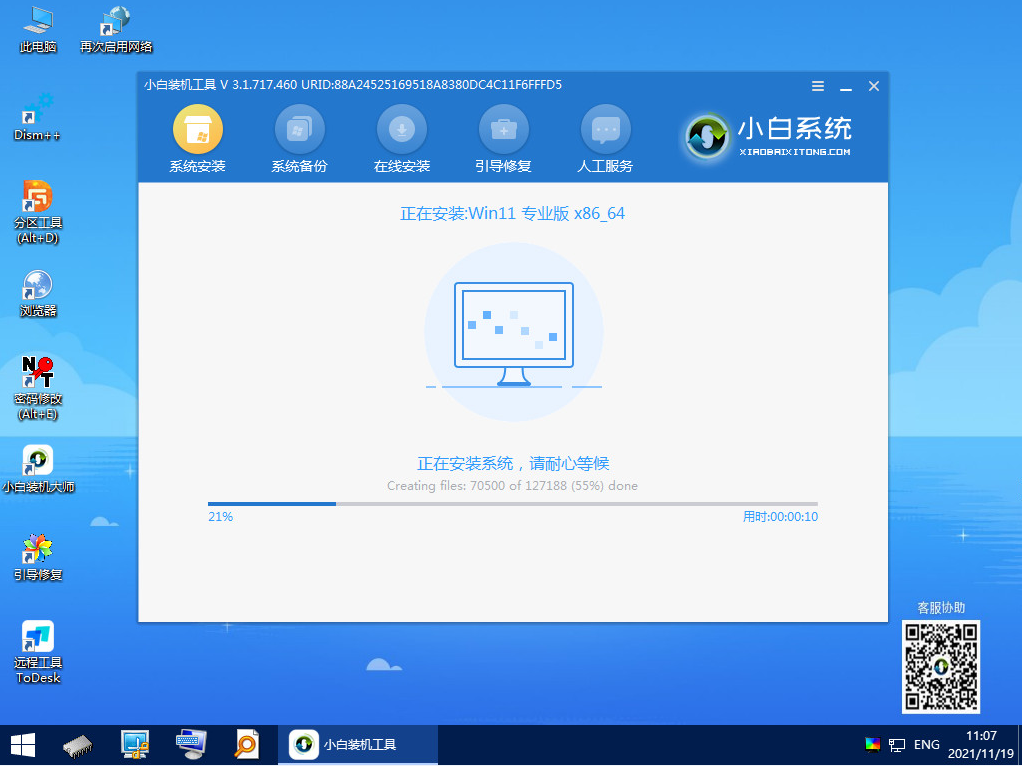
8、重启电脑之后我们会进行一系列的设置,最后显示正在准备设备,这代表我们的系统快要安装成啦。
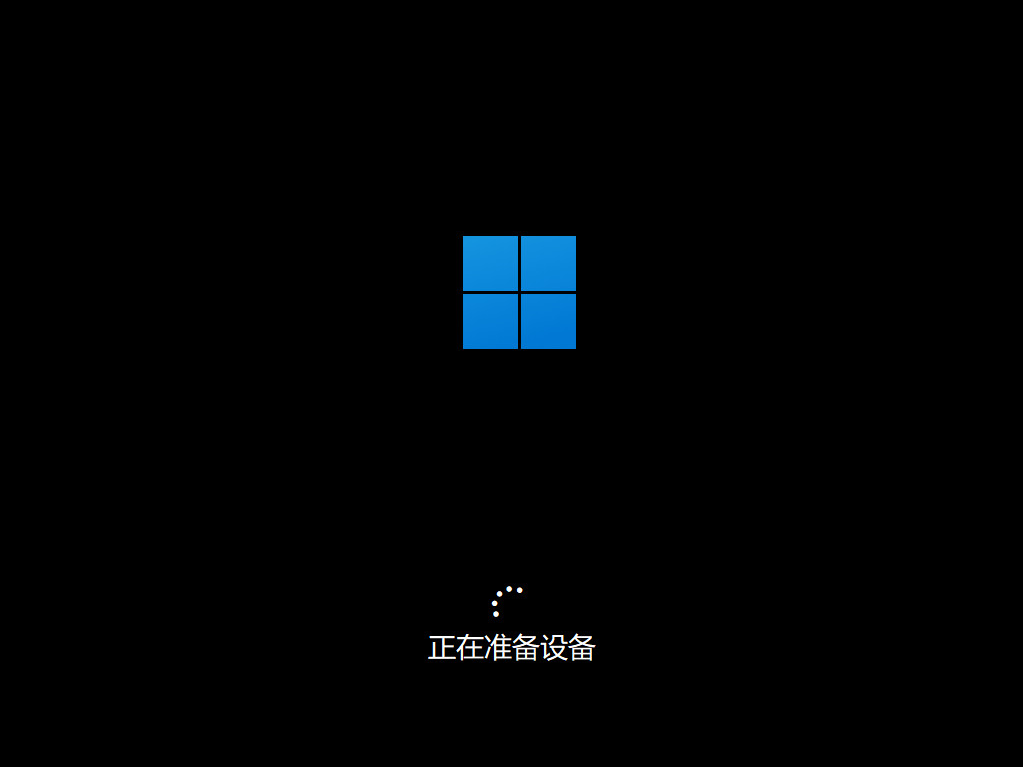
9、最后成功进入windows11系统桌面代表我们的windows11系统安装完成。

以上就是windows10电脑如何安装win11系统的教程啦,希望能帮助到大家。




