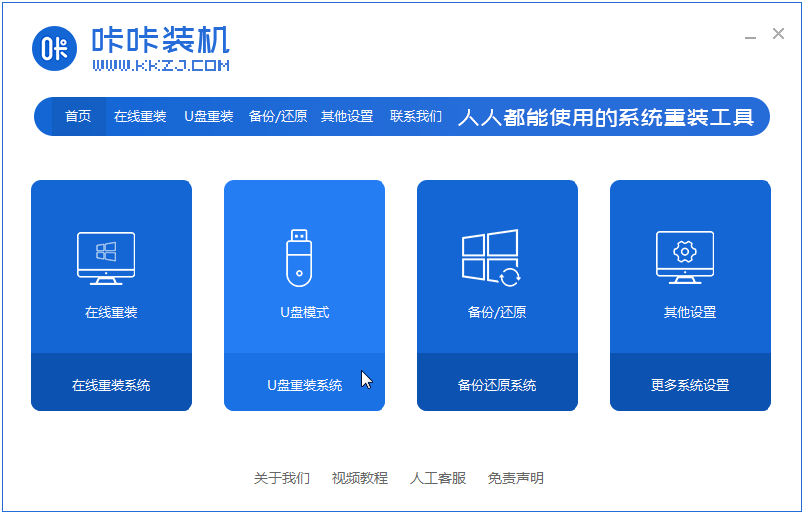
越来越多的计算机安装和使用win10系统,尤其是新计算机。他们中的大多数人都有自己的win10系统。只要是近年来的计算机,安装win10系统就没有压力。有用户打算给电脑装系统win10,那么我们就可以采用U盘来重装,具体要怎么操作呢,下面来看看u盘启动盘怎么重装系统win10步骤,一起来学习一下吧。
1、下载咔咔装机软件,并将u盘插入电脑。选择“U盘模式”进入。
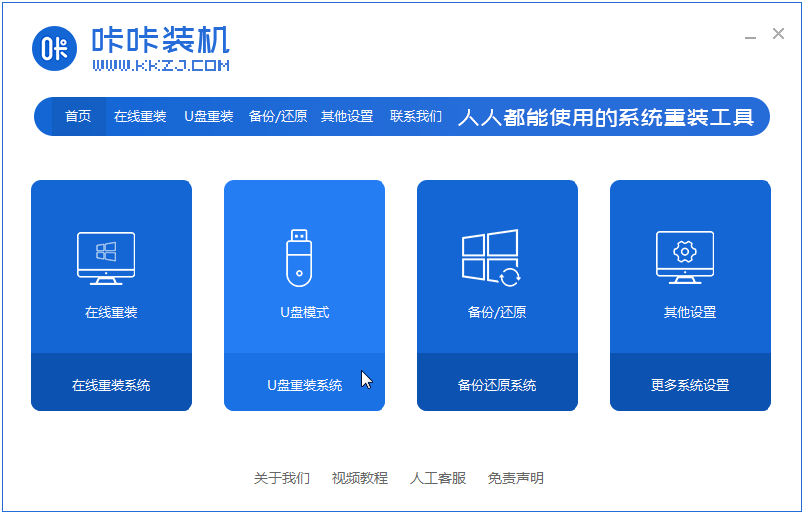
2、这样咔咔装机会检测到我们刚刚的U盘,点击“开始制作”下一步。
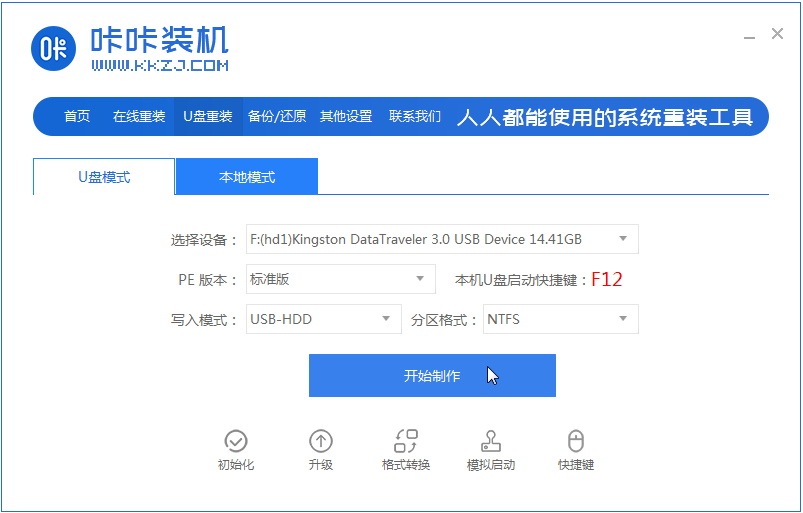
3、选择需要安装的系统,点击“开始制作”。
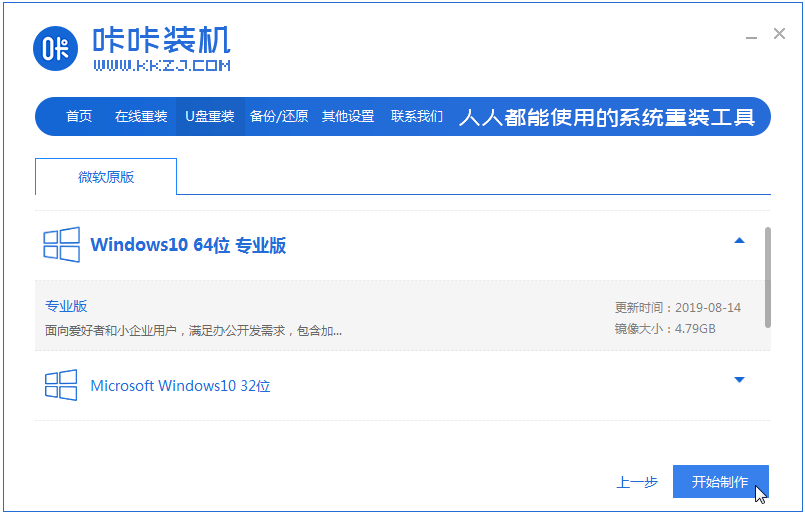
4、等待软件给出提示“启动u盘制作成功”后,我们重启电脑。
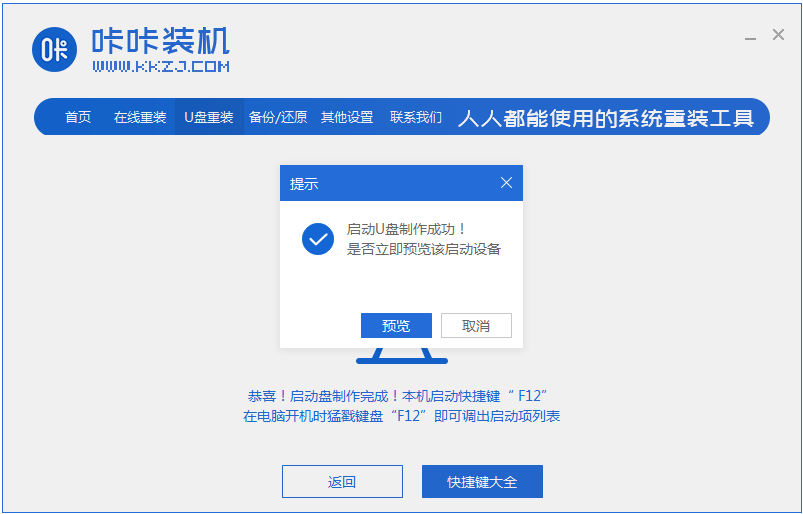
5.一旦确定了计算机的启动快捷键是哪一个,就把u盘直接插入需要安装win10的电脑上。
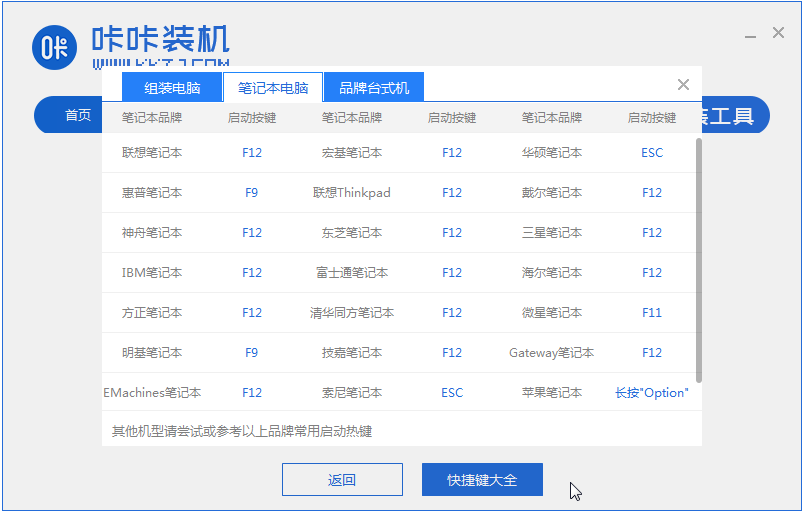
6、通过键盘上下键选择然后按下回车键进入pe系统继续安装。
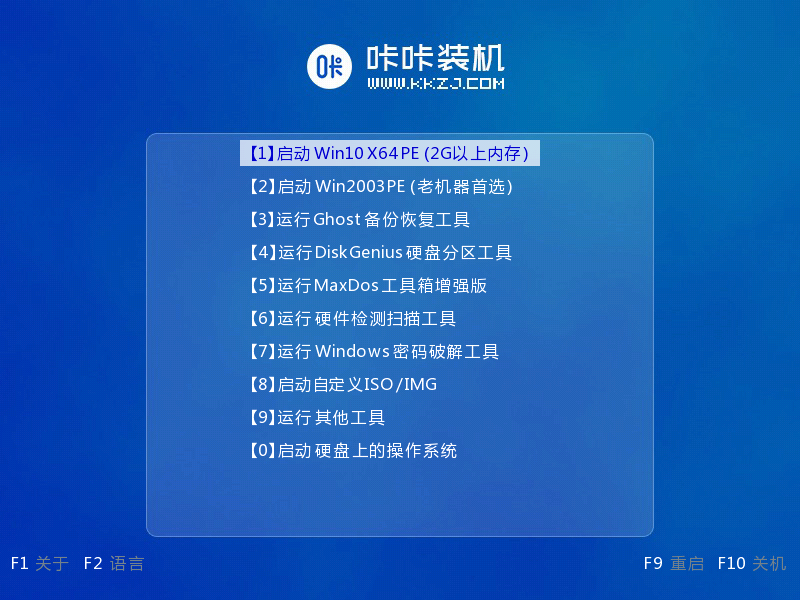
7、点击win10系统进行安装。
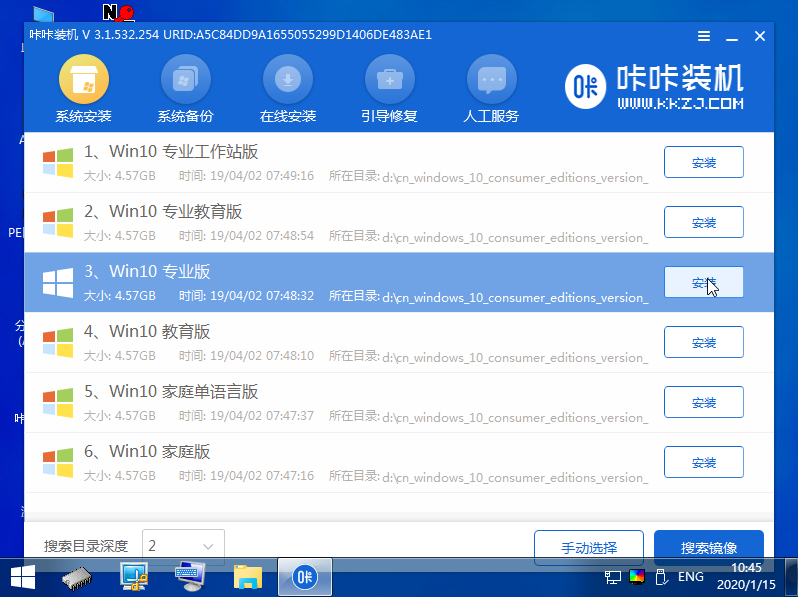
8、将目标分区改为“磁盘C”,点击“开始安装”。
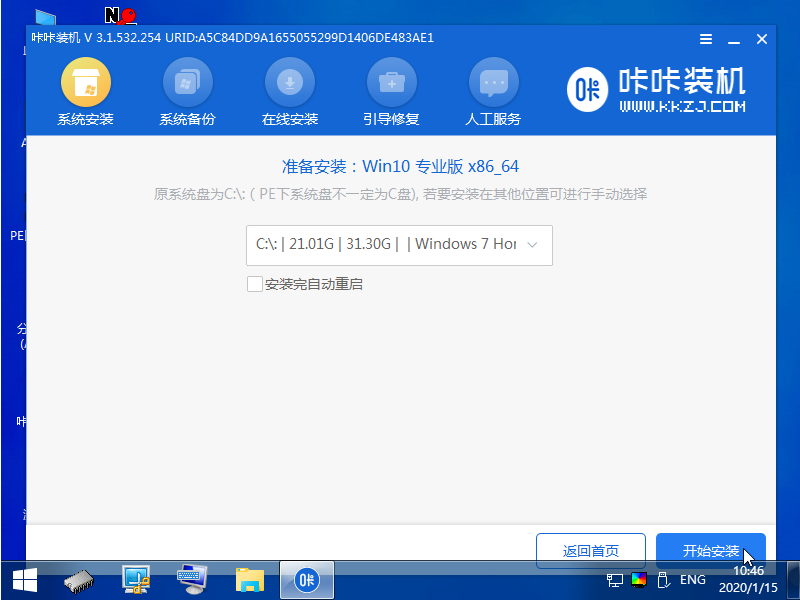
9、安装完重启后就是我们的全新系统啦。
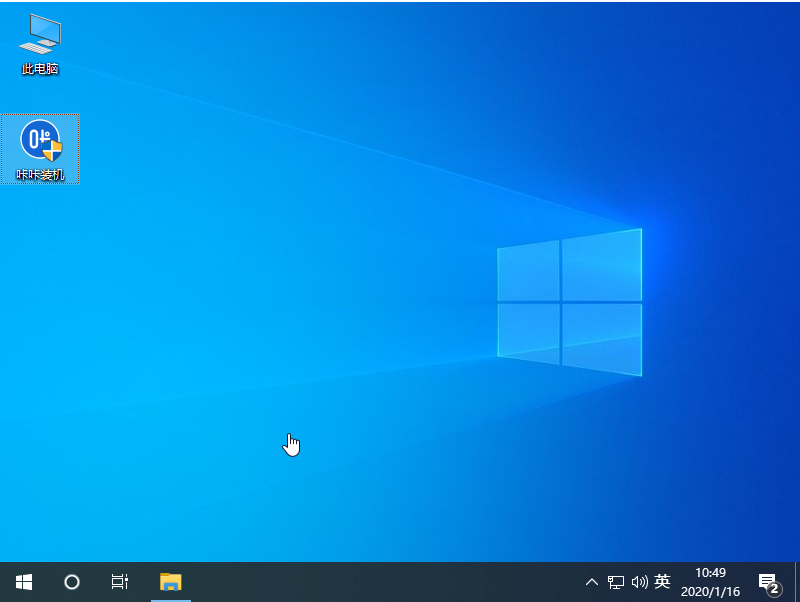
上面的u盘启动盘是怎样重新安装系统win10的步骤,希望对大家有所帮助。




