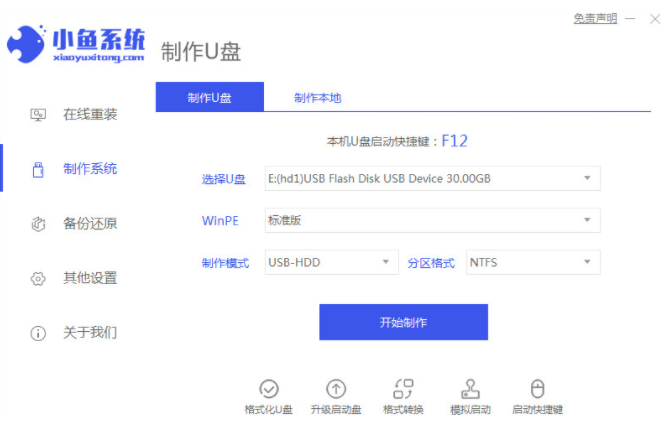
win10专业版系统使用的人比较多,适合个人使用.有网友想给自己的笔记本电脑重装系统win10专业版,不知道电脑系统怎么重装.下面小编就给大家分享一个简单的台式电脑重装win10专业版系统教程。
工具/原料:
系统版本:windows10系统
品牌型号:联想thinkpad13
软件版本:小鱼一键重装系统
方法/步骤:
借助小鱼工具在线一键重装系统:
1.首先,我们需要将小鱼一键重装系统工具下载到一台可用的PC上并打开,然后插入超过8g的空白u盘,选择u盘重新装入系统模式,点击开始制作。
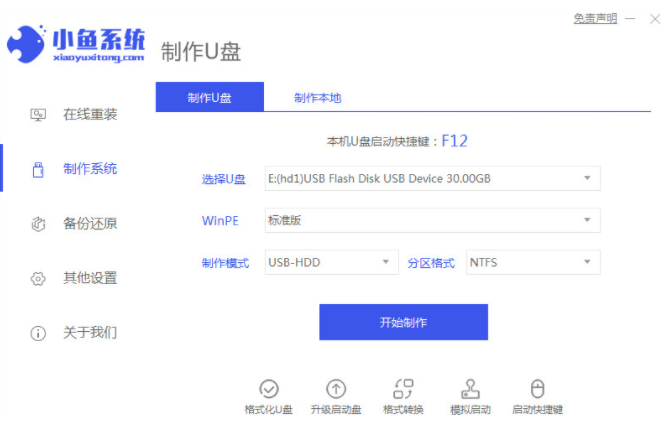
2.选择需要安装在网页上的win10系统,点击开始制作。
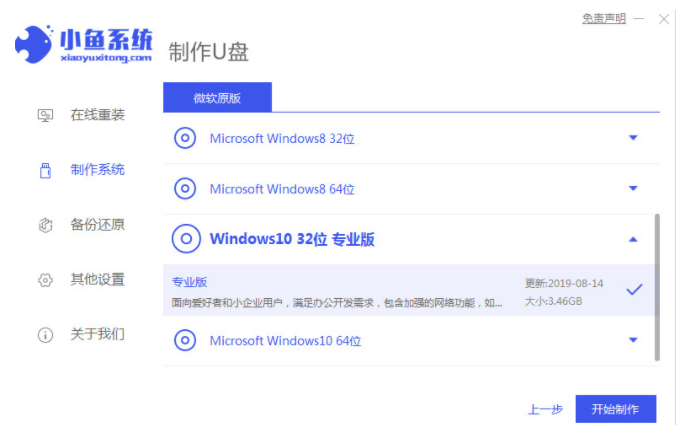
3.以后软件会自动制作u盘,我们等制作成功后,可以先查看需要安装的电脑主板启动热键,然后拔下u盘退出软件,将u盘插入需要安装系统的电脑中。
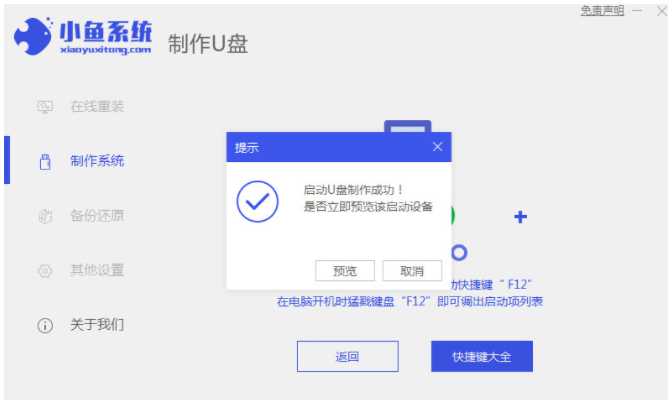
4.插入启动盘进入电脑后,持续按启动热键进入启动界面,然后选择u盘启动项返回,确定进入pe选择界面,选择第一个pe系统返回。在pe系统桌面上打开ipad工具,选择win10系统,点击安装。
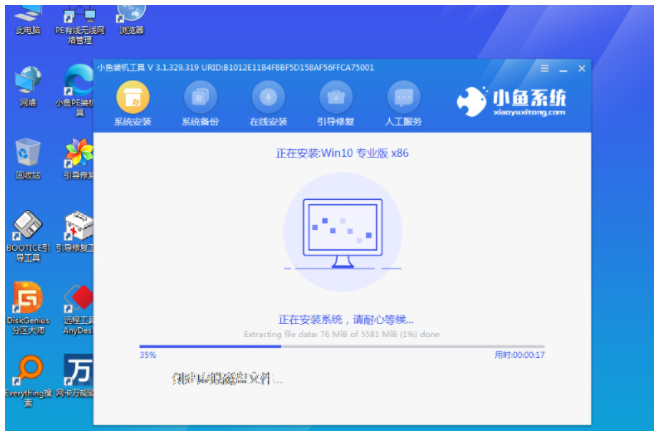
5.将系统安装在系统盘c盘上,点击开始安装。在完成安装之后,选择现在重新启动按钮。
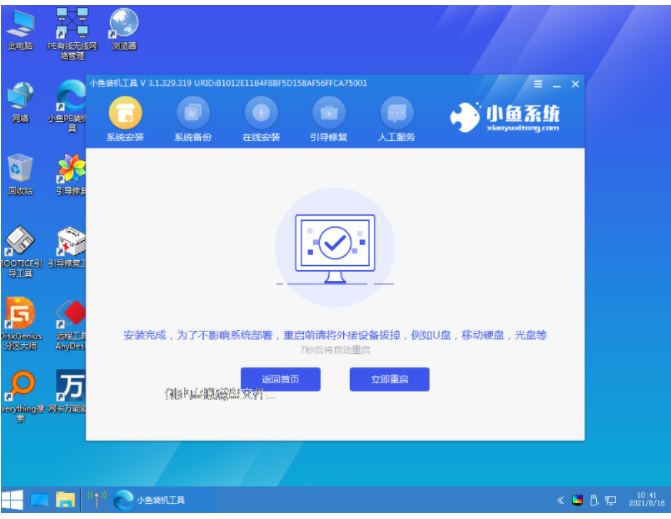
6.只要等待进入win10系统桌面,就表明安装成功。
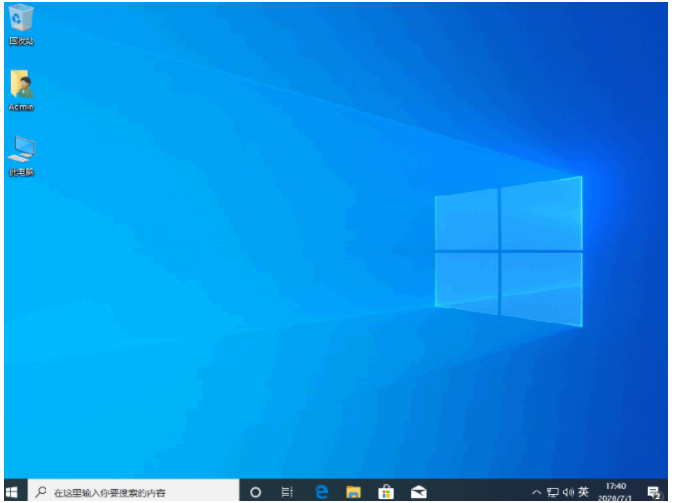
总结:
以上就是笔记本电脑系统怎么重装win10专业版,希望能帮助到大家。




