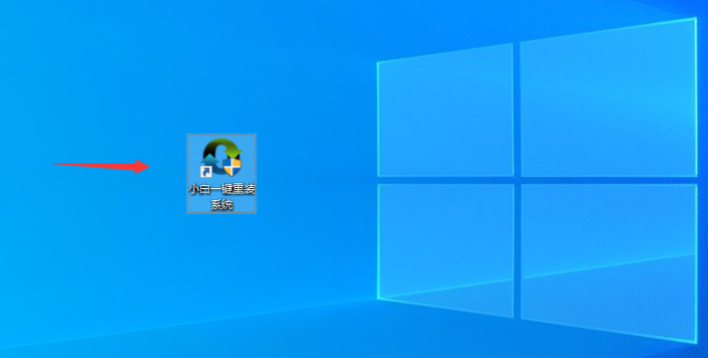
win10操作系统是目前主流的windows系统,使用的人比较,功能强大,性能稳定.吸引了很多用户进行下载,但是有网友想安装但是不知道如何安装win10怎么办,没关系,那么下面小编就教下大家win10操作系统下载安装教程.一起来学习下吧。
如何安装win10
1.回到我们的系统桌面后,双击打开桌面上一个叫小白重装系统的工具,在进入到该软件的首页当中。
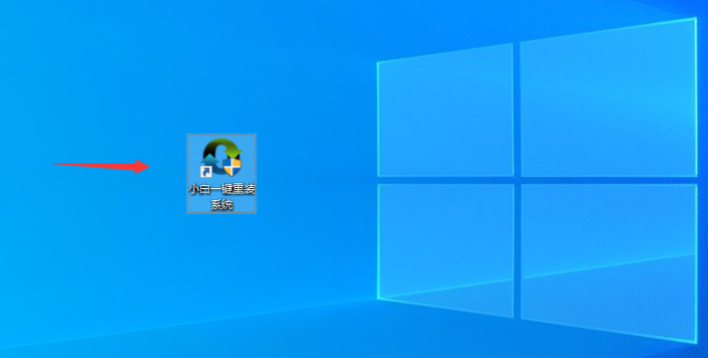
2.我们点击首页左侧的一个在线重装的功能,在该页面中有很多原版的系统镜像供我们选择下载,选择一个自己需要的系统,单击右侧的安装即可。
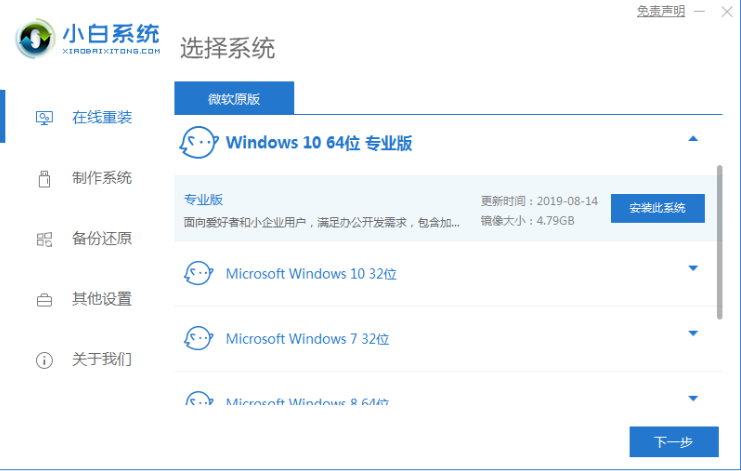
3.此时选择我们需要的一些系统软件,它会跟随系统镜像一起下载到我们的系统当中,如果没有需要下载的软件,那么直接跳过。
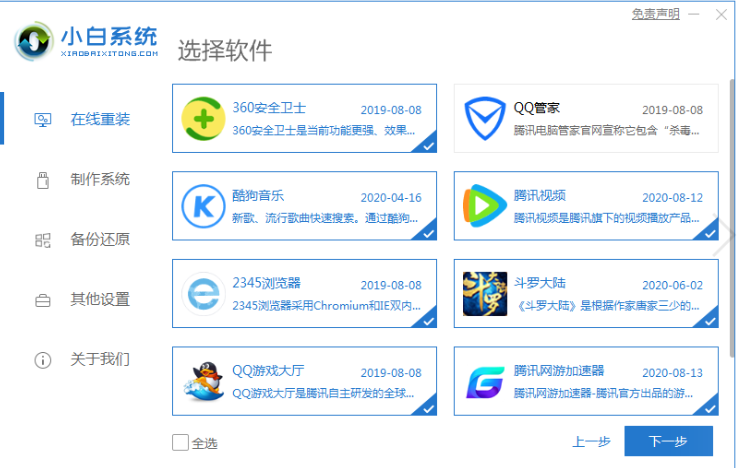
4.软件开始加载系统镜像文件及一些系统文件,我们耐心等待完成。
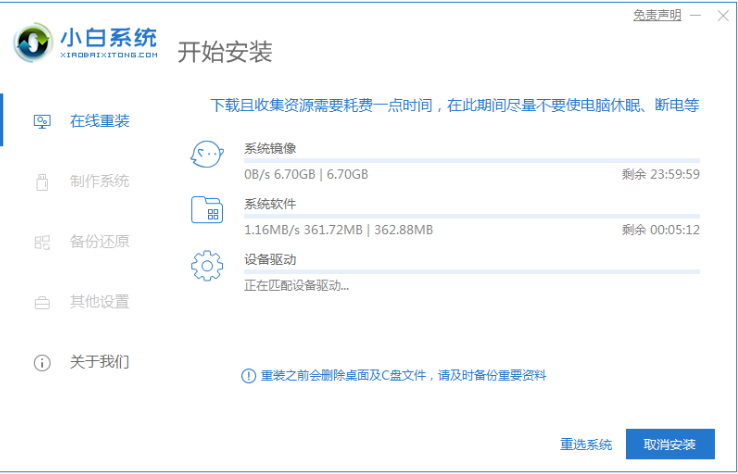
5.完成之后就会进入到环境部署的环节当中,此环节完成之后,软件会提示我们需要重启电脑操作,这时单击页面出现的立即重启即可。
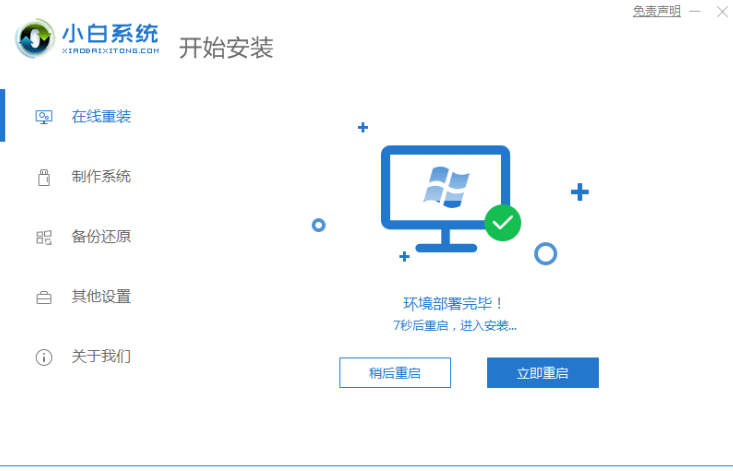
6.重启进入启动菜单的页面时,选择第二项带有pe的选项进入其中。
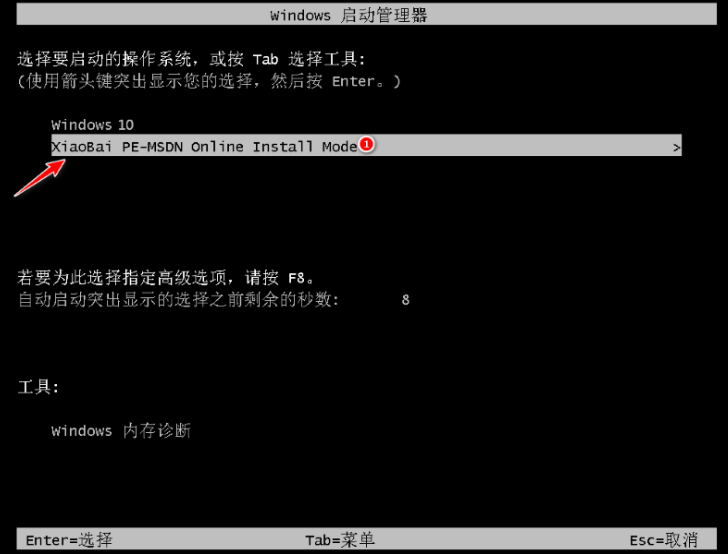
7.此时装机工具会开始自动安装系统,安装结束后将再一次进行重启电脑的操作。
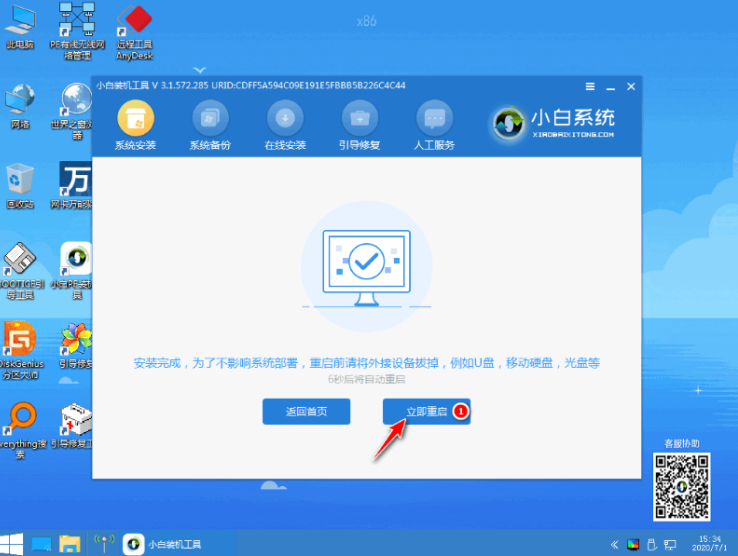
8.当重启完成进入到新的操作系统页面时,此时安装结束。
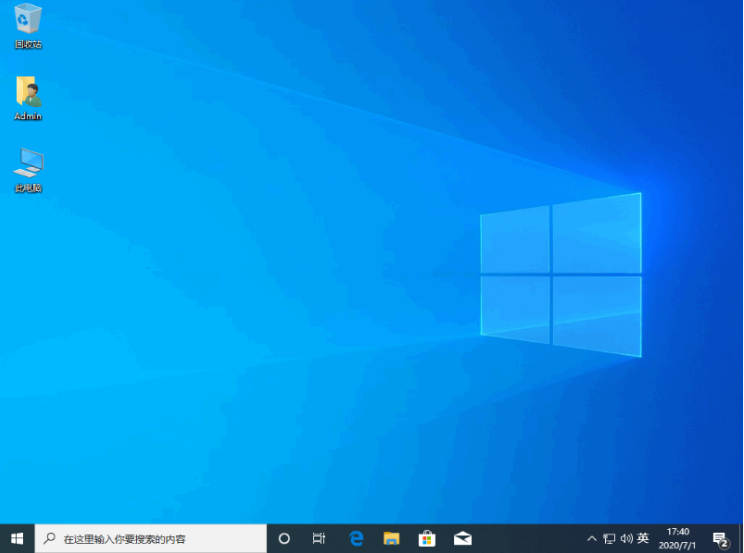
以上就是如何安装win10的内容,当我们需要重装系统的时候可以参考上述方法进行操作,希望能对大家有所帮助。




