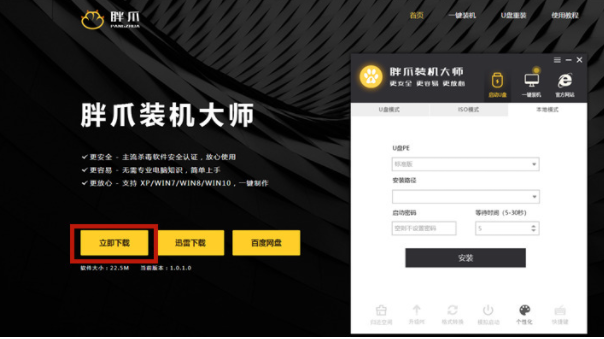
想要给电脑重装win10系统,自己手上有空的u盘,但是不知道具体怎么用u盘重装系统win10怎么办.我们可以借助一些第三方工具实现,下面就教下大家使用u盘重装win10系统教程.更多win10教程,尽在装机吧官网。
1.首先我们需要一个第三方的u盘pe制作工具,帮助我们把u盘变成pe系统。下面小编推荐大家使用胖爪一键装机大师。点击“胖爪机”主页:zj.xitongcheng.com。接着点击下载,立即下载软件。要注意的是,下载本软件需要提前关闭腾讯管家,360电脑保安等软件。避免系统误报。
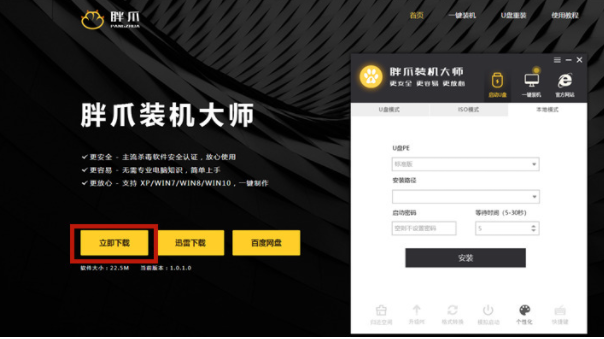
2.下载软件打开后,插入需要制作的U盘,软件会自动检测U盘信息。在此之后,将制作模式设为"usb-hdd",格式设为"ntfs",然后点击"制作U盘的启动盘"。
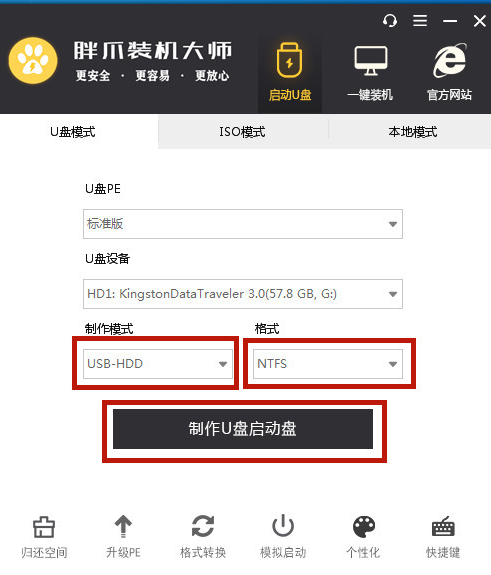
3.windows10系统下载到这里,请点击下面的“开始制作”,然后在警告页点击“确定”;
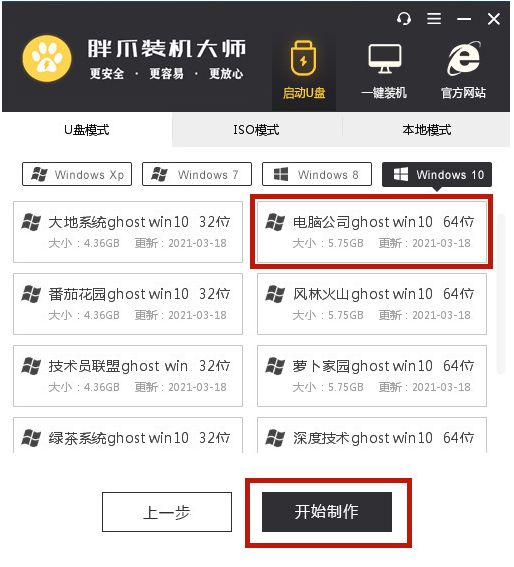
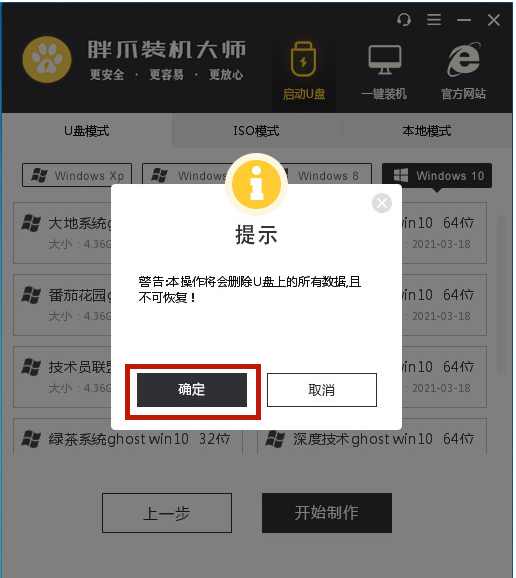
4.此后软件自动下载pe模块,并将U盘制作为pe系统,小伙伴们只需等待几分钟;
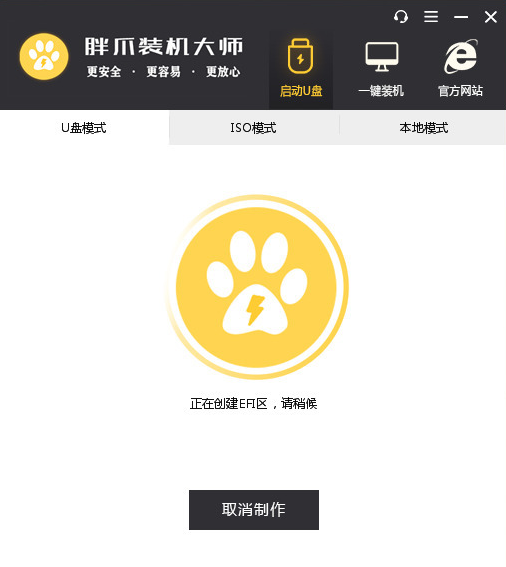
5.U盘pe安装完成后,软件会自动跳出相应的提示符,用户可直接点击“预览”,查看u盘pe是否成功制作。若显示下图,说明u盘已被安装为pe系统。
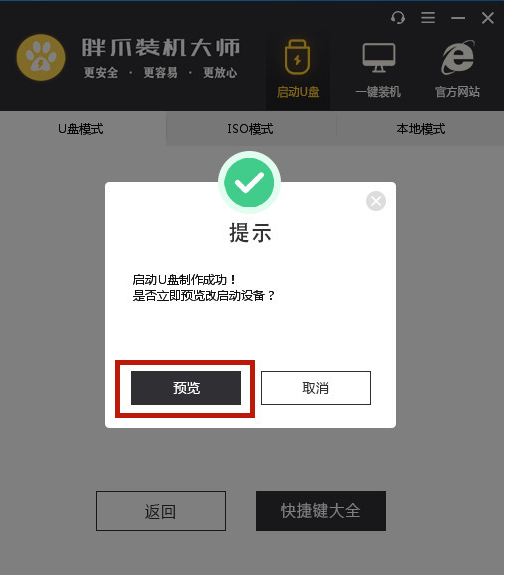
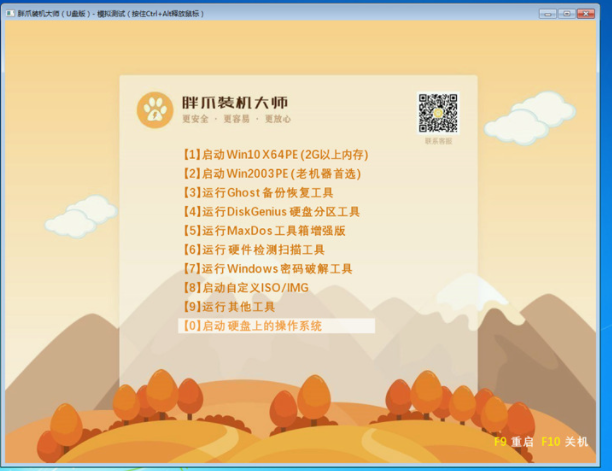
6.U盘pe安装成功后,我们还需要了解计算机的bios启动界面,用户可直接点击“快捷键”,查看自己电脑上的相应bios按钮。对自己的主板有没有疑问的小伙伴可以下载鲁大师进行查询。
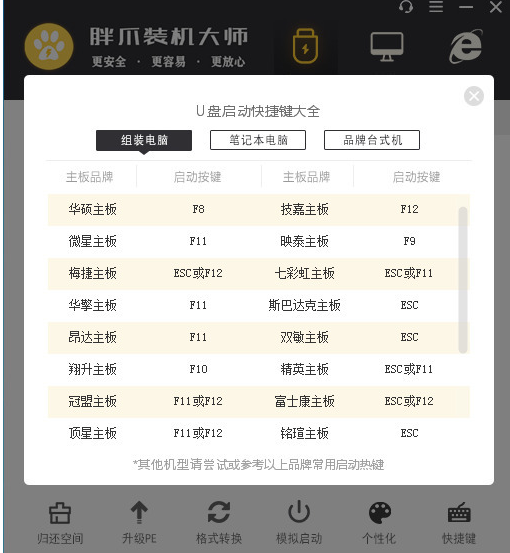
7.当打开电源时,按下bios按钮,在bios界面的启动项中设置u盘为第一位;
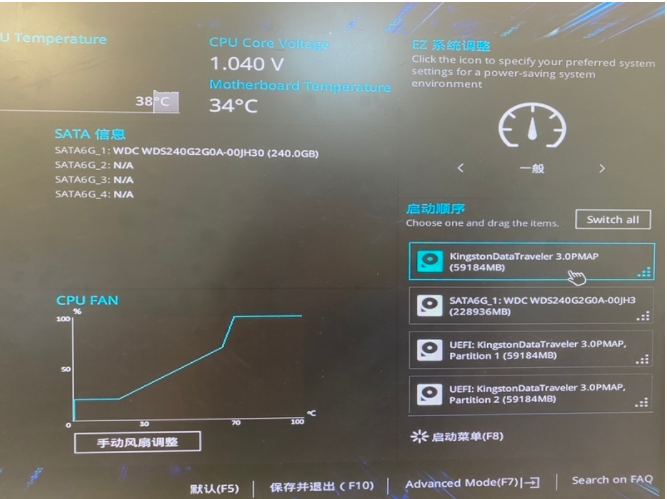
8.进入U盘PE系统后,选择软件之前下载的系统,点击开始安装。当系统读出文件成功,进入重新启动后,立即拔下U盘,防止再次进入U盘pe(这一步骤非常重要)。后将进入程序自动安装,稍候片刻,计算机系统安装完毕。
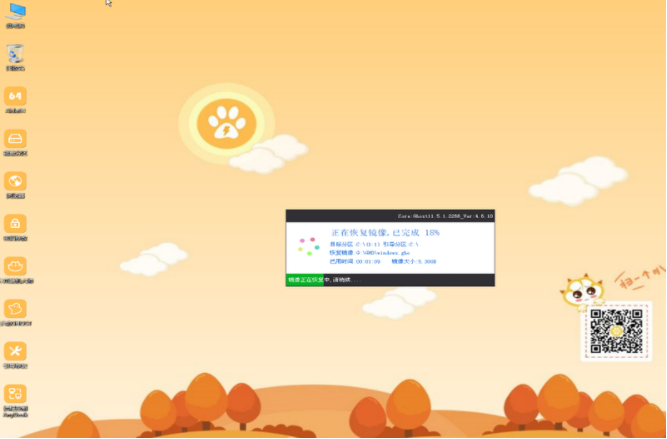
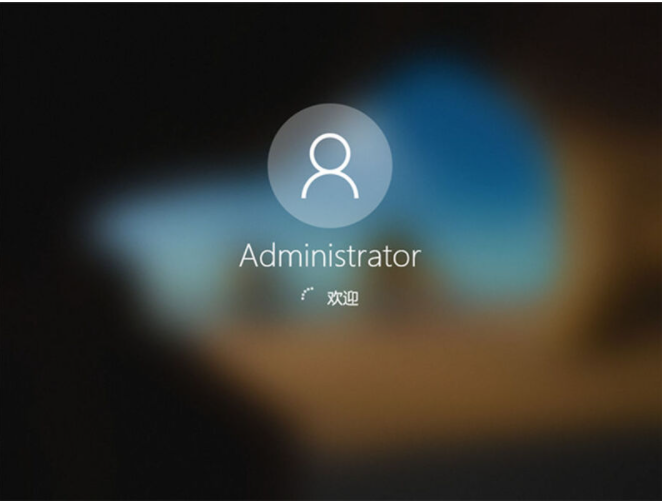
以上就是怎么用u盘重装系统win10步骤演示,希望能帮助到大家。




