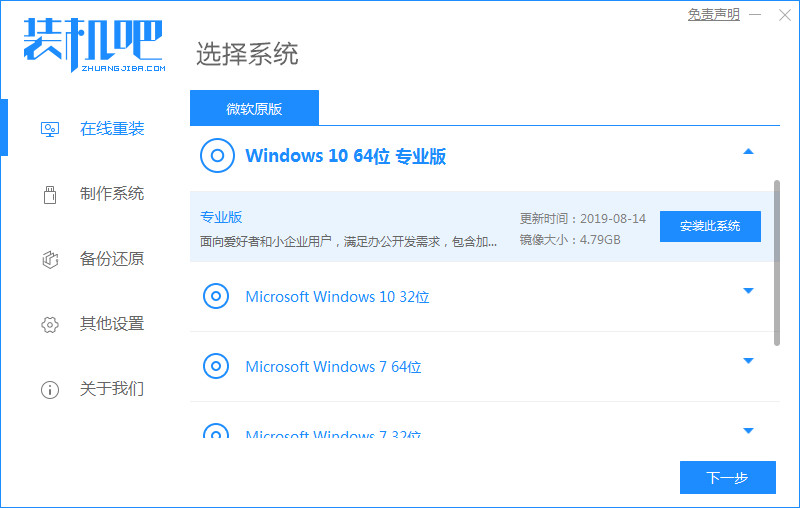
电脑的配置更新换代,给我们带来非一般的体验,无论从游戏还是办公,系统都已经优化的无可挑剔了,今天来跟大家说说电脑如何重装系统windows10的步骤,想要学习的朋友就来看看吧.
windows10系统重装:
1.首先我们打开桌面,进入浏览器中,搜索装机吧官网,然后下载装机吧一键重装系统软件并打开,进入到页面后,我们选择需要重装的系统,点击“安装此系统”。
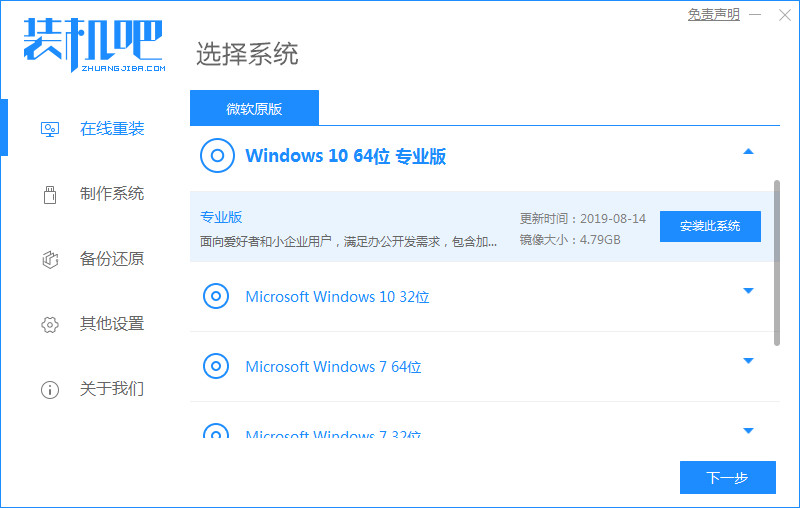
2.进入到该页面,选择需要下载的系统软件,勾选完成后点击下一步。
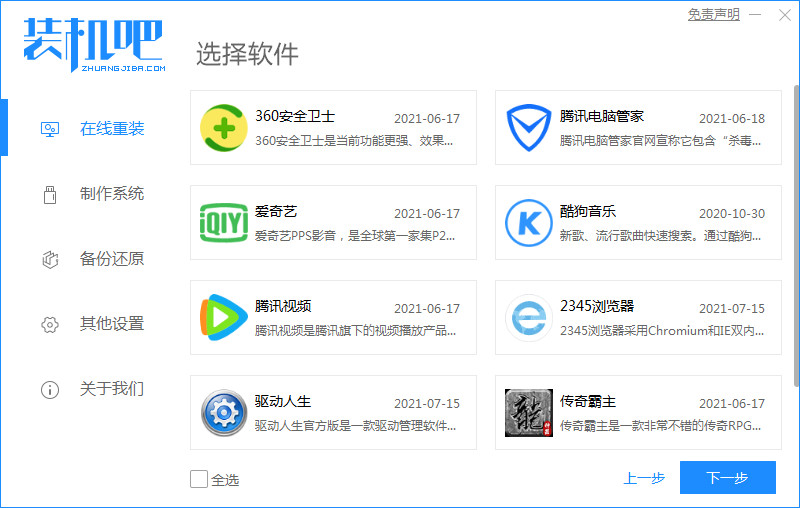
3.接着开始下载系统镜像文件及驱动设备,我们只需耐心等待下载完成。
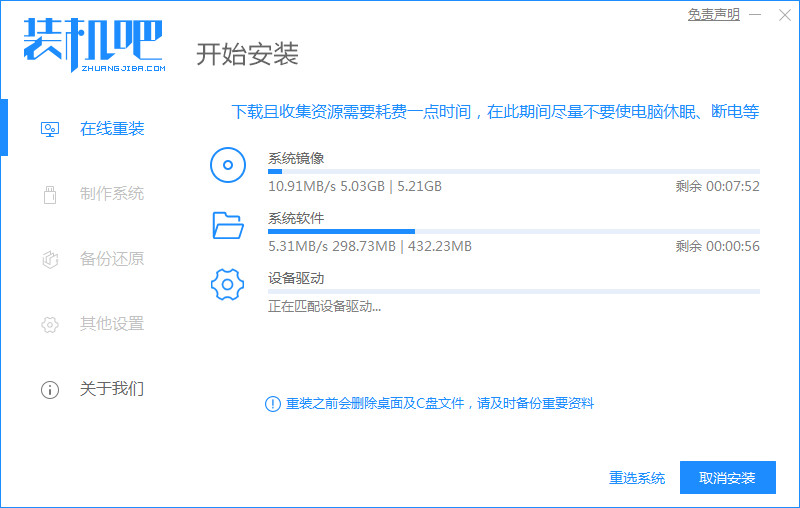
4.当系统下载完成后,点击“立即重启'进行重启电脑操作。
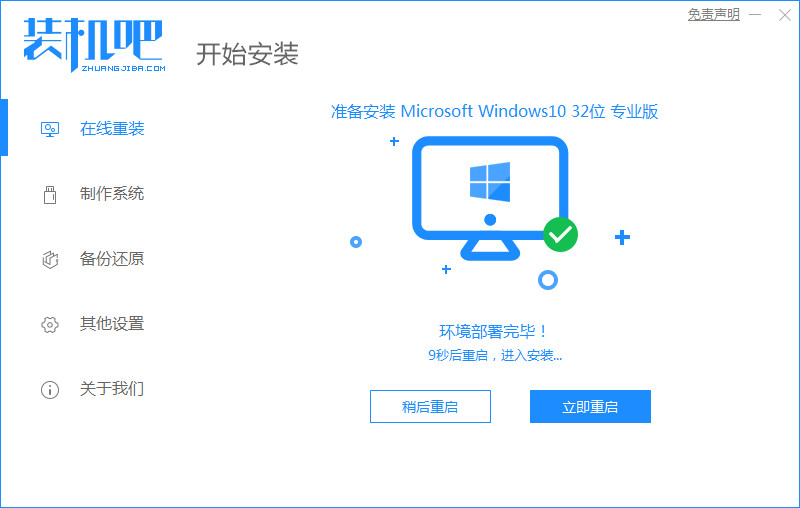
5.重启时会进入到启动项页面,这时我们选择第二个选项进入到pe系统中。
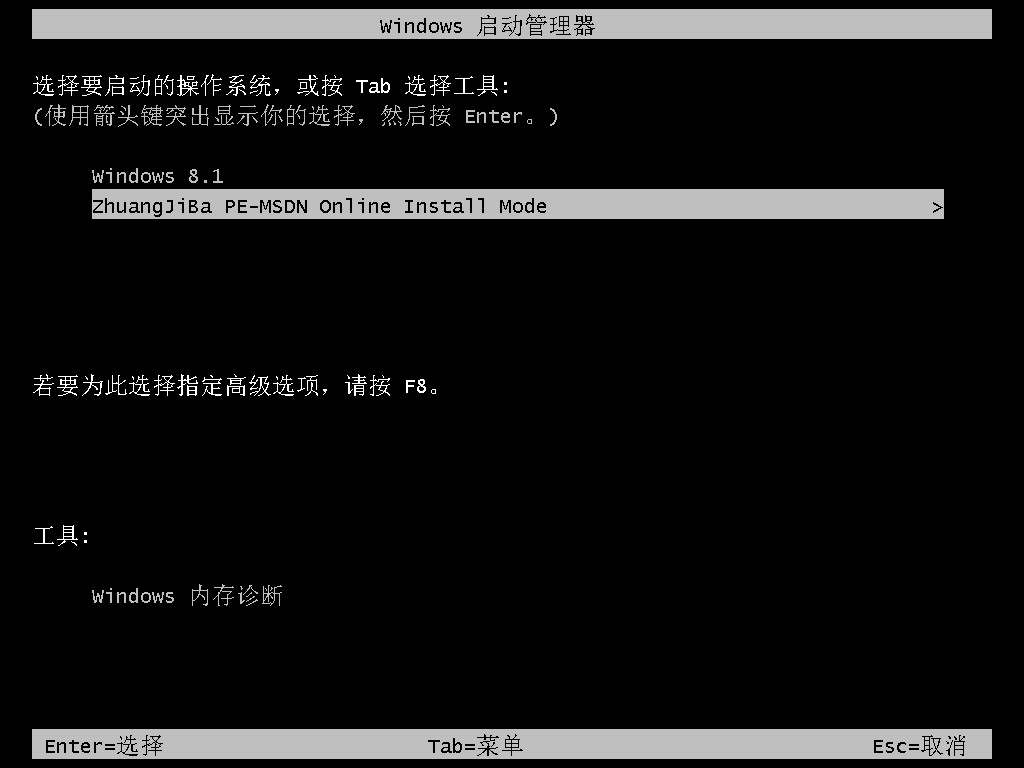
6.进入pe系统后,打开装机吧装机工具,软件开始自动安装系统镜像。
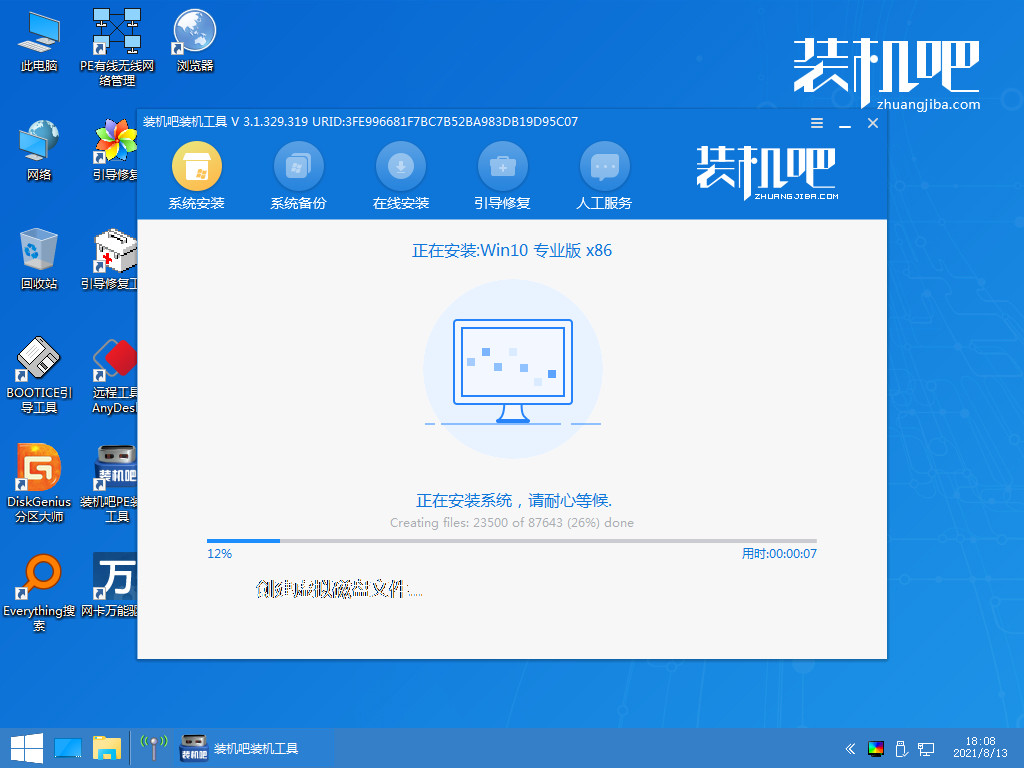
7.当系统安装完成后,我们将再次重启电脑操作,最后进入到新的系统页面时,安装就完成啦。
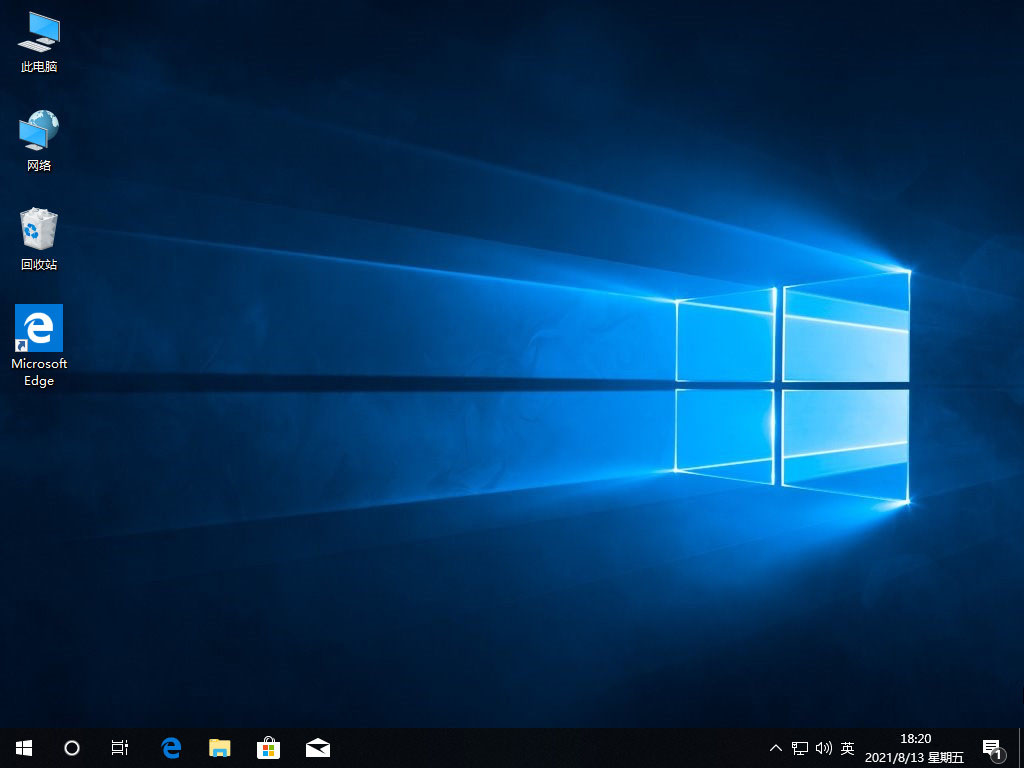
以上就是windows10系统重装的内容,希望能够对大家有所帮助。




