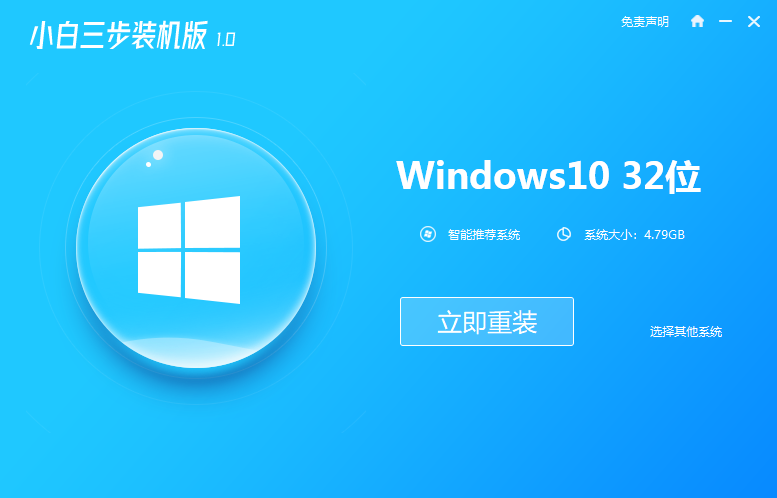
重装win10系统的方法很多,那么如何重装win10系统最为简单呢?我们可以采用工具一键重装win10系统最为简便。有网友想给自己的华硕重装win10系统,下面小编就给大家演示下华硕电脑一键重装win10系统教程。
工具/原料:
系统版本:windows10系统
品牌型号:华硕a豆13
软件版本:小白三步装机版1.0
方法/步骤:
借助小白工具在线一键安装win10系统步骤:
1、华硕电脑搜索“小白系统官网”打开,然后下载小白三步装机版工具打开,选择需要安装的win10系统点击立即重装。
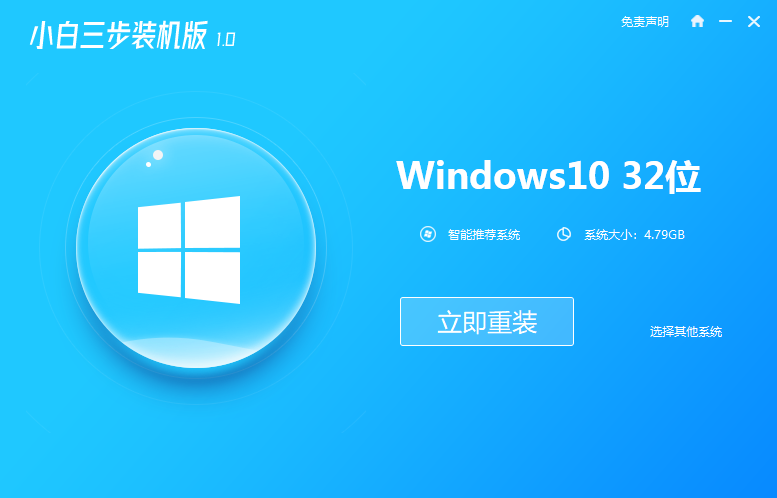
2、软件会自动开始下载系统镜像等,无需操作。
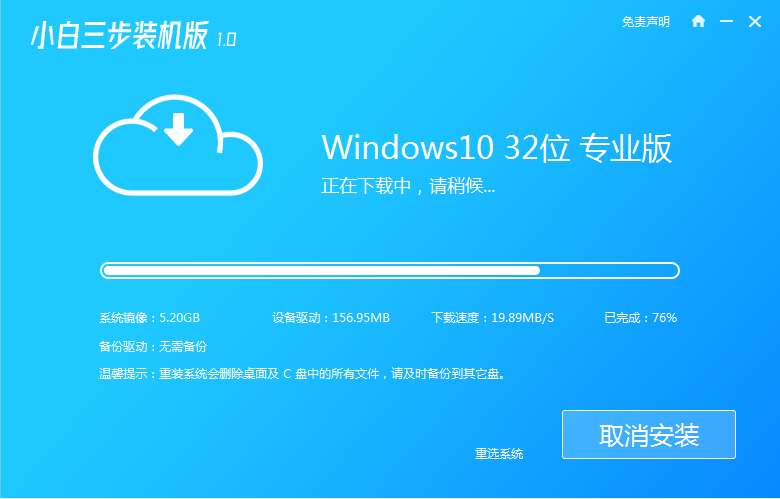
3、下载后会开始自动安装部署系统。
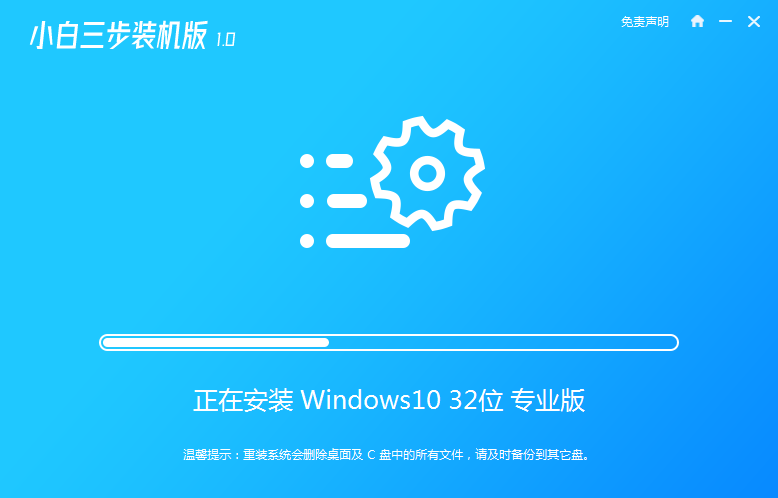
4、部署完成后,可以选择立即重启。
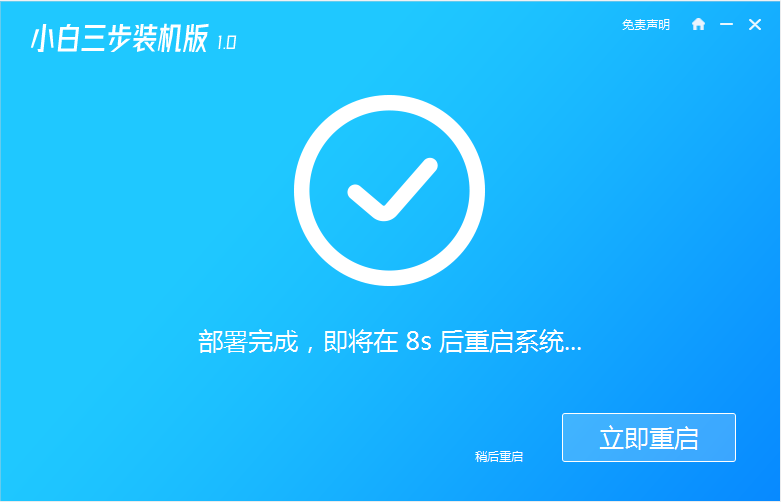
5、重启系统后,选择xiaobai-pe系统进入。
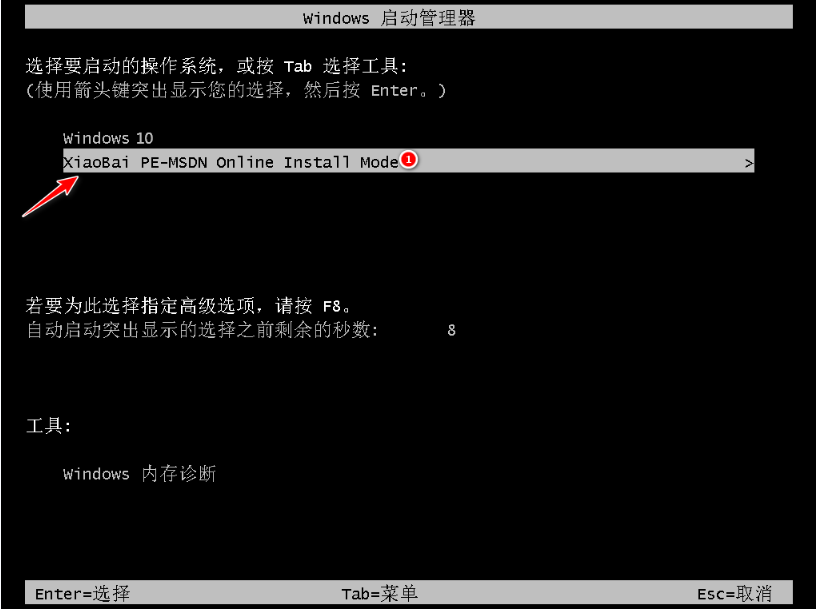
6、进入pe后,小白装机工具会自动进行win10系统安装。

7、等待安装成功后立即重启,重启后等待安装完成进入系统桌面即可。
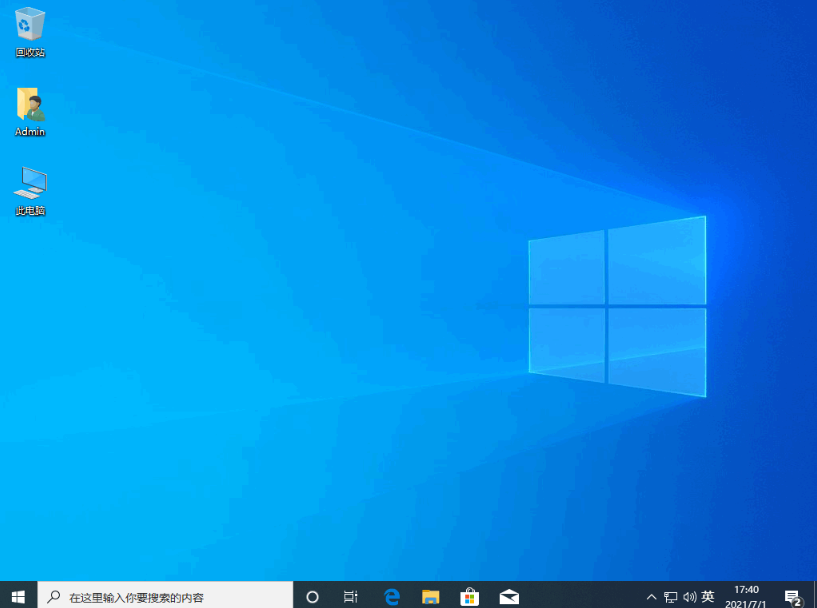
总结:
以上便是借助小白三步装机版工具给华硕电脑一键重装win10系统教程,有需要的小伙伴可以参照教程进行操作。




