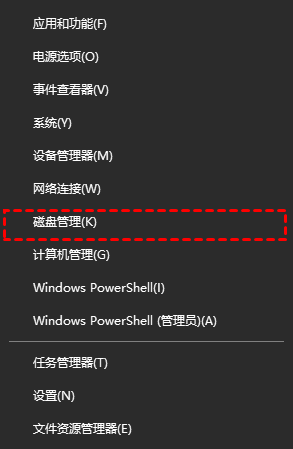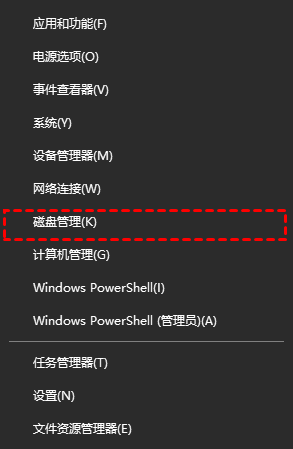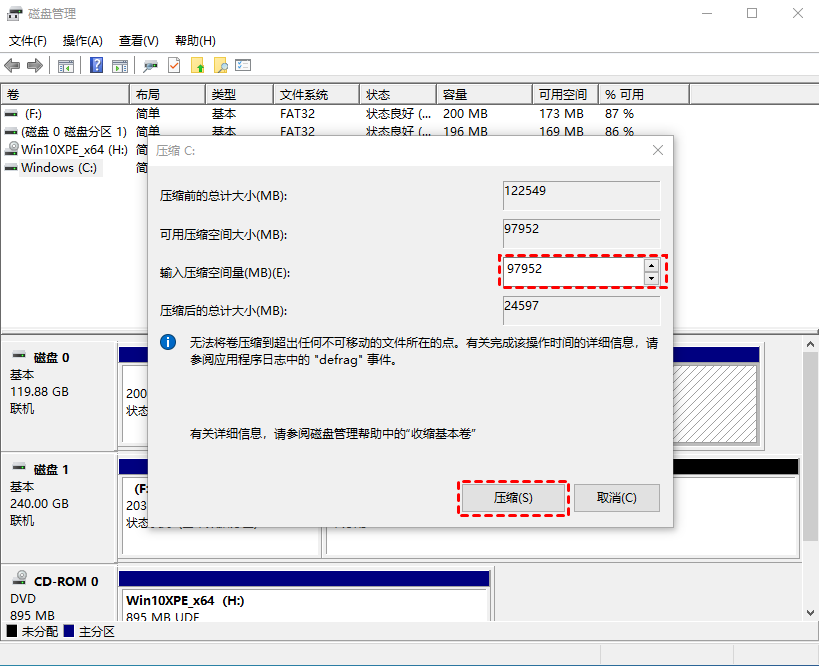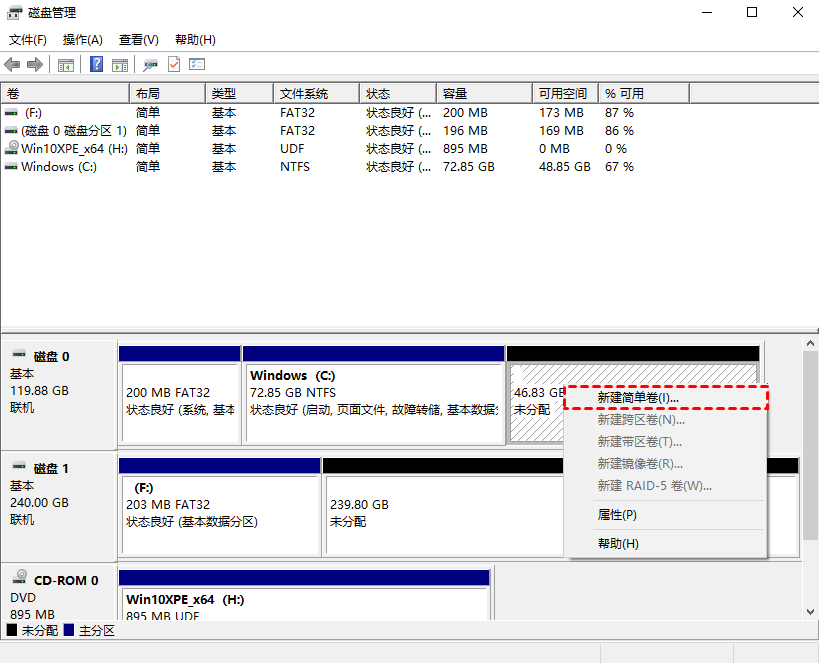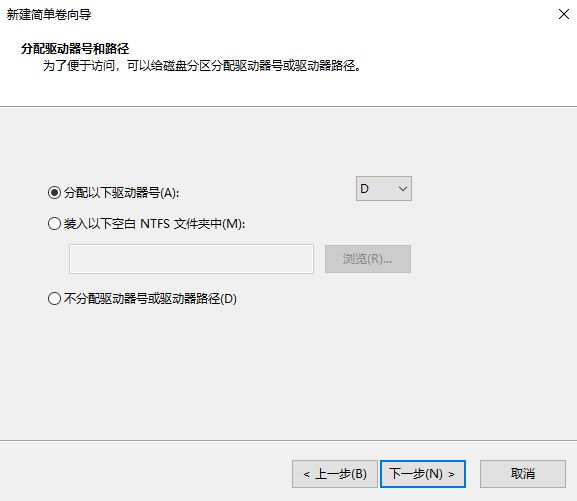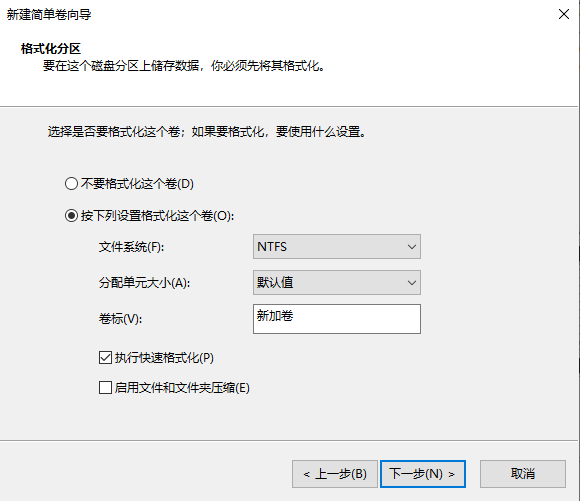Warning: Use of undefined constant title - assumed 'title' (this will throw an Error in a future version of PHP) in /data/www.zhuangjiba.com/web/e/data/tmp/tempnews8.php on line 170
教大家win10新电脑怎么分盘
装机吧
Warning: Use of undefined constant newstime - assumed 'newstime' (this will throw an Error in a future version of PHP) in /data/www.zhuangjiba.com/web/e/data/tmp/tempnews8.php on line 171
2021年09月01日 09:45:00
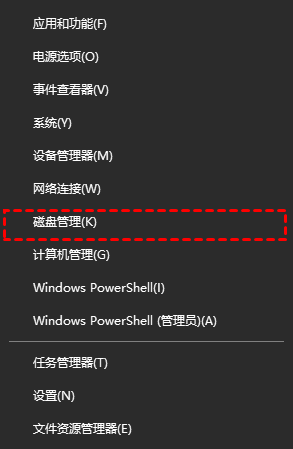
磁盘管理是 Windows 10中的内置工具,为电脑用户所熟知,它能够帮助大家管理硬盘分区而无需重新启动系统和任何中断,下面就来教大家windows10电脑怎么来给磁盘分区吧。
1、鼠标右击桌面左下角的开始按钮,然后选择“磁盘管理器”。
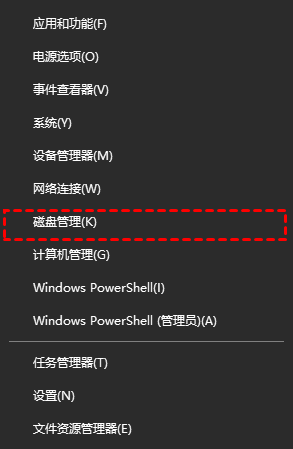
2、右键单击选择要压缩的磁盘(本例选择C盘),选择“压缩卷”在输入压缩空间量(MB)里填写要压缩出的空间量,如果要压缩出100G,就填写100*1024=102400,选择"压缩"按钮。
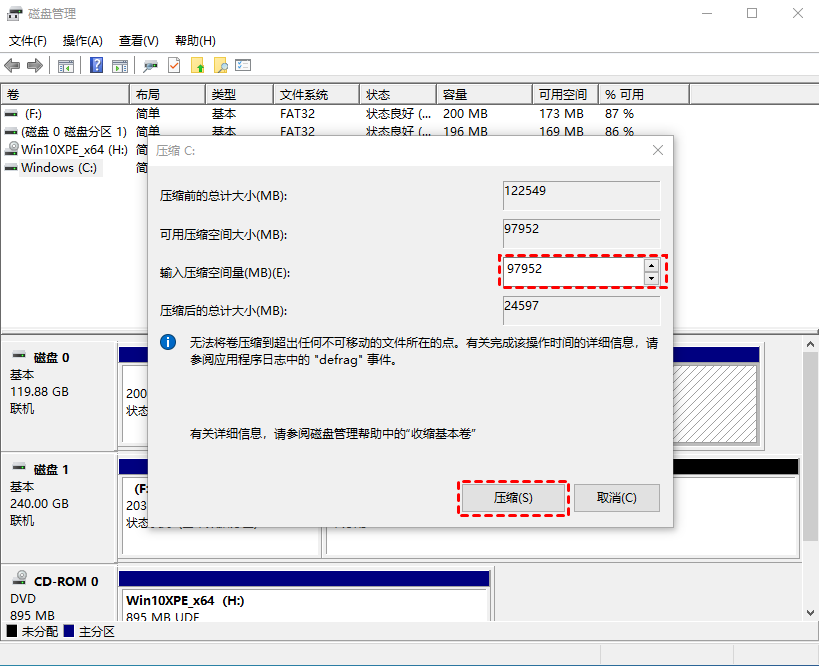
3、压缩后会发现多出一块 未分区磁盘(黑色分区);右键弹出快捷菜单选“新建分区”打开新建简单卷向导,一路下一步,在简单卷大小里填写要新建磁盘的大小,下一步。
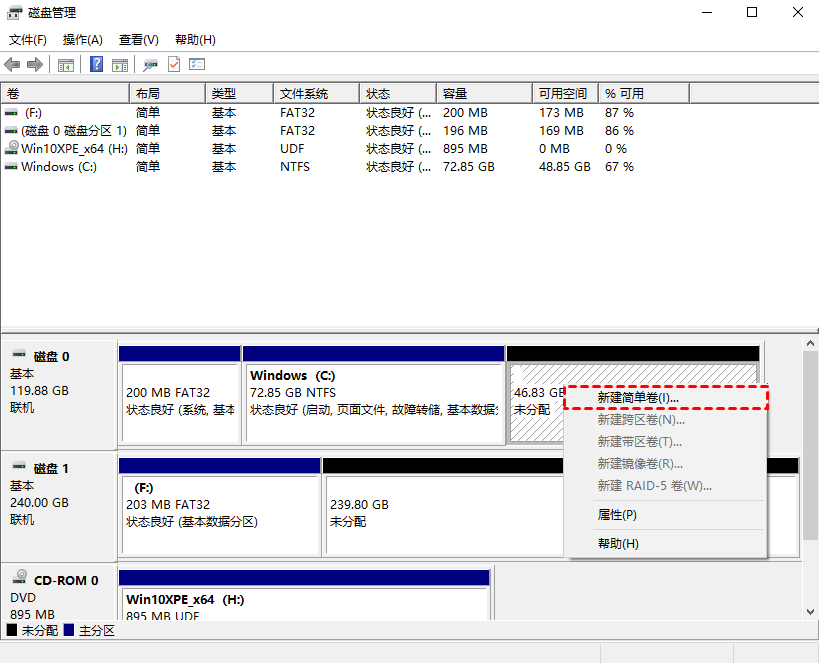
4、选择驱动器 磁盘号,“下一步”。
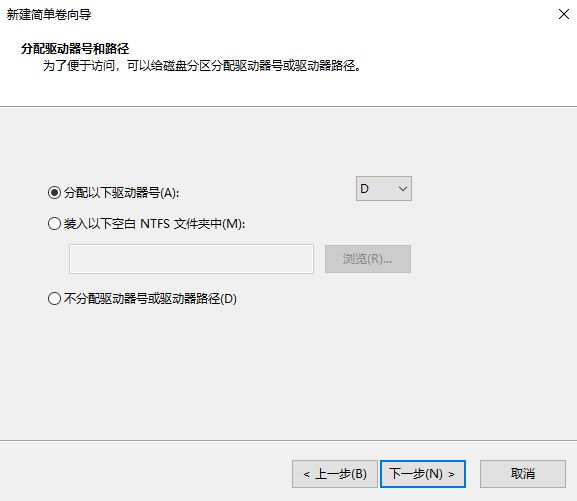
5、选择文件系统格式,勾选“执行快速格式化”选项框,“下一步”,最后点击“完成”即可。
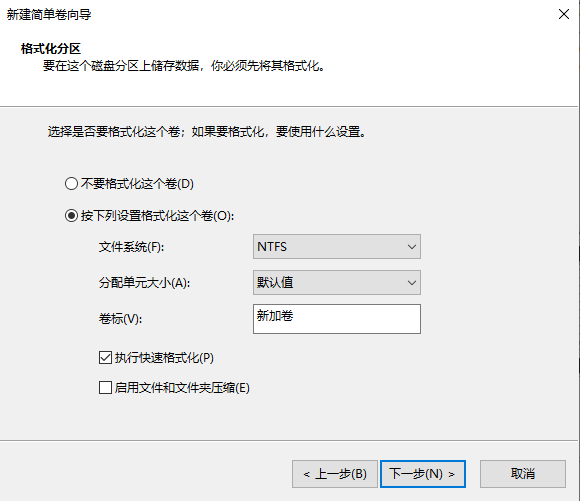
以上就是和大家分享的win10系统分区的方法了,大家如果要给电脑分区的话可以参考一下上面的操作步骤。