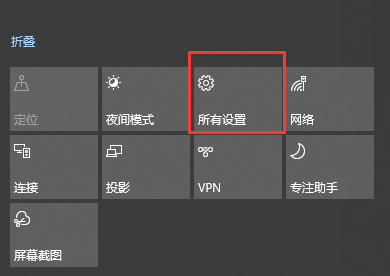
最近有位朋友在听音乐的时候,觉得声音有点小,想要调大一点,结果却发现电脑任务栏没有声音图标,根本无法调节音量,不知道如何解决音量图标不见了的问题。那么接下来小编就来教大家任务栏声音图标不见了解决方法。
任务栏声音图标不见了怎么办:
1.首先我们鼠标点击右下角通知栏,找到“所有设置”选项。
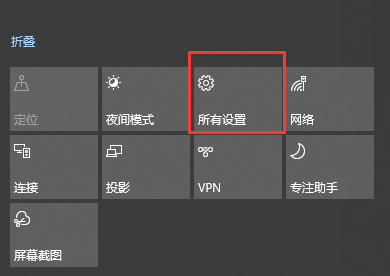
2.进入到页面我们点击'系统"选项.
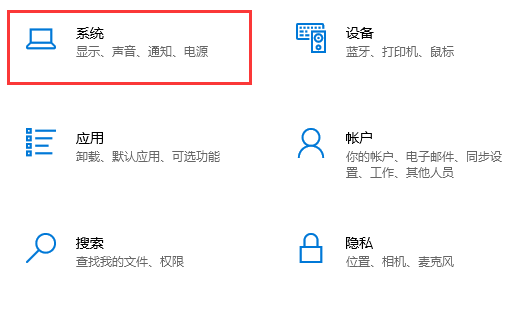
3.打开系统页面后,我们在左边找到“通知和操作”按钮,在通知和操作对应的右侧窗口,点击:启用或关闭系统图标。
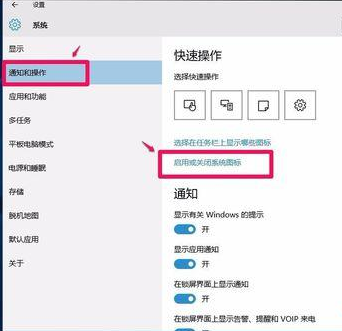
4.在“启用或关闭系统图标”页面,我们看到“音量”图标的开关置于“关”的位置,点击小黑圆点。
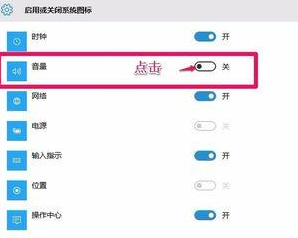
5.点击小黑点,使“音量”图标的开关置于“开”的位置,小黑圆点变为小白点。

6.此时任务栏里已显示了“音量”图标。
方法二:
1.我们点击开始菜单栏,找到“控制面板”选项。进入到页面我们将查看方式设置为“小图标。
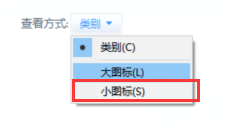
2.然后我们找到并选择“通知区域图标“。
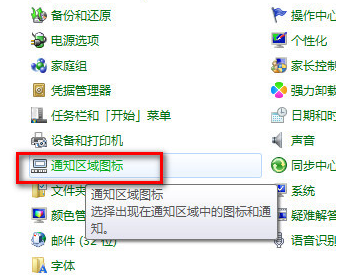
3.打开新页面之后,点击“打开或者关闭系统图标”。
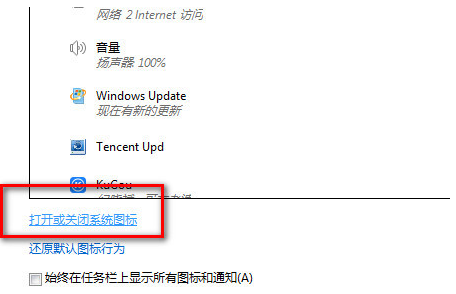
4.看见系统图标的设置选项,点击音量的下拉菜单选择“打开”,最后点击“确定”即可。
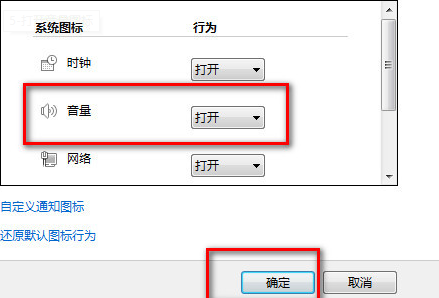
5.最后回到桌面,你就可以看得见任务栏的声音图标已经显示了。
![]()
以上就是任务栏声音图标不见了解决方法,希望可以帮助到你。




