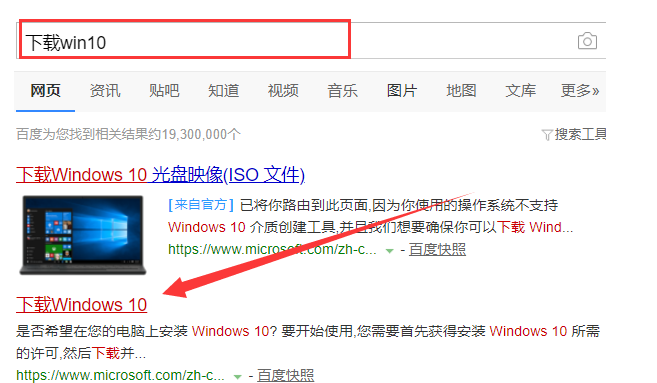
微软win10升级助手是微软为了帮助大家快速有效升级win10而研发的升级工具。可很多新人不知道win10升级助手怎么使用,于是小编今天整理了一份win10升级助手使用教程给大家,需要的小伙伴们快来看看吧!
1、打开网页搜索引擎搜索“下载win10”点击下载win10链接进入官网。
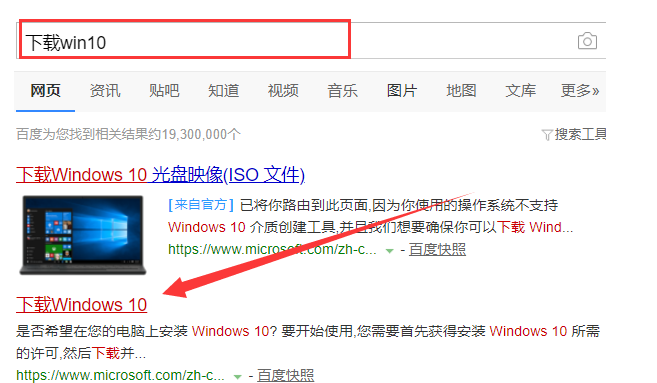
2、点击立即下载工具,根据提示进行安装win10升级助手。
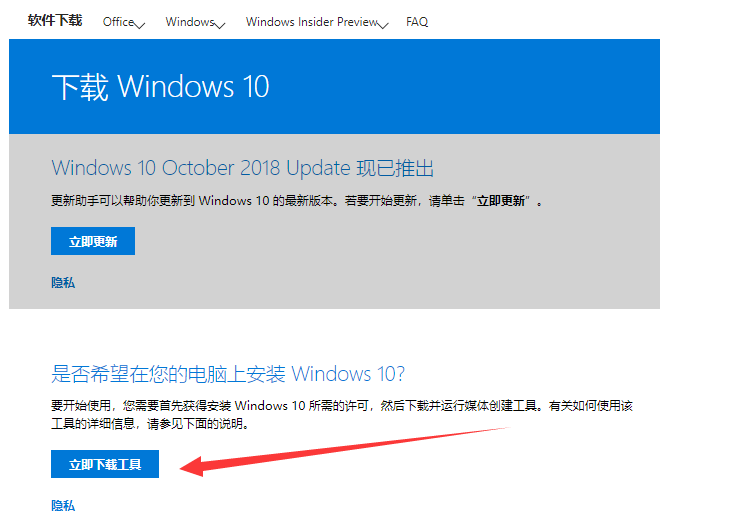
3、打开win10升级助手后选择“立即升级这台电脑”后,点击下一步。
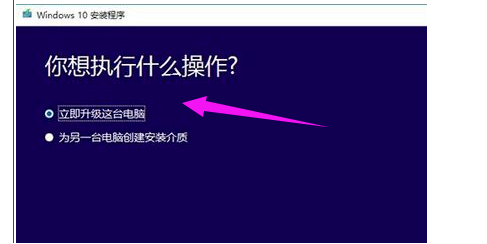
4、如果选择“为另一台电脑创建安装介质”后,可以根据自己的需要进行选择系统版本。

5、这里有两个选择,小编这里选择“ISO文件”。
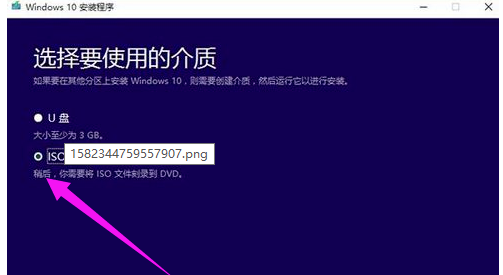
6、自动下载ISO文件,我们等待一会儿。
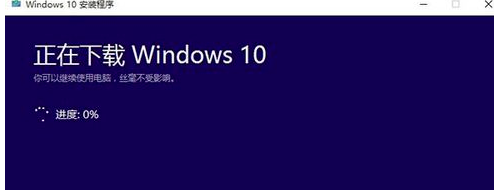
7、如果不想要更新就选择第二种吧,没什么影响。
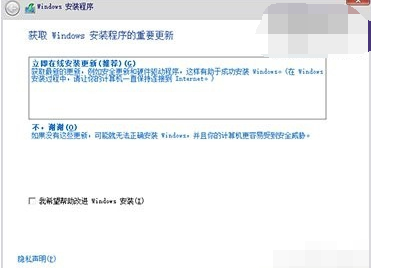
8、这里点击跳过,有激活密钥的话也可以直接输入。
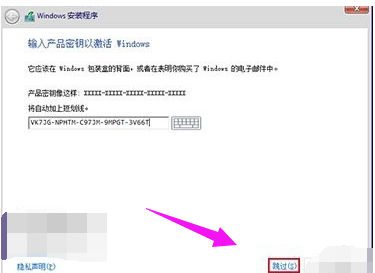
9、选择版本后点击“下一步”。
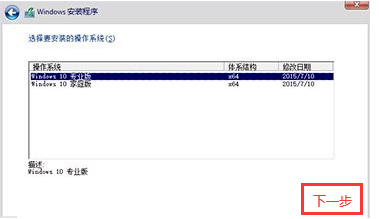
10、选择自定义安装。
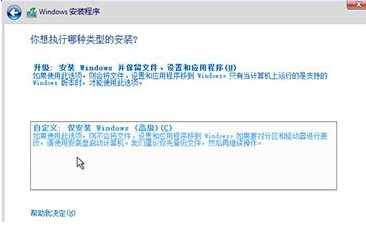
11、将win10系统安装在主分区内,最好大于30G。下面的步骤根据提示操作就可以使用win10系统啦。
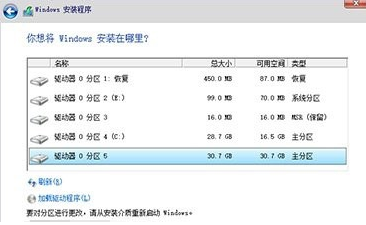
以上就是win10升级助手的使用教程,希望大家看了能学会win10升级助手怎么使用。




