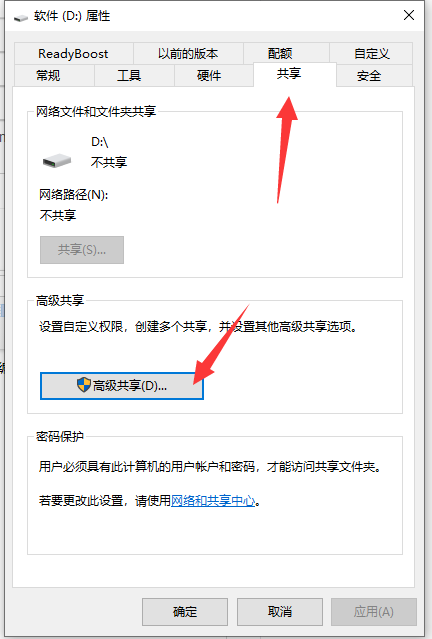
在同个公司局域网内,我们可以给电脑设置共享进行些文件的快速传输等。有网友想要win10共享磁盘,但是不知道win10如何设置局域网内共享硬盘。下面小编教下大家win10一键局域网共享硬盘的方法。
具体的步骤如下:
1、首先,我们点开磁盘,右键属性。选择点击共享,再点击高级共享选项。
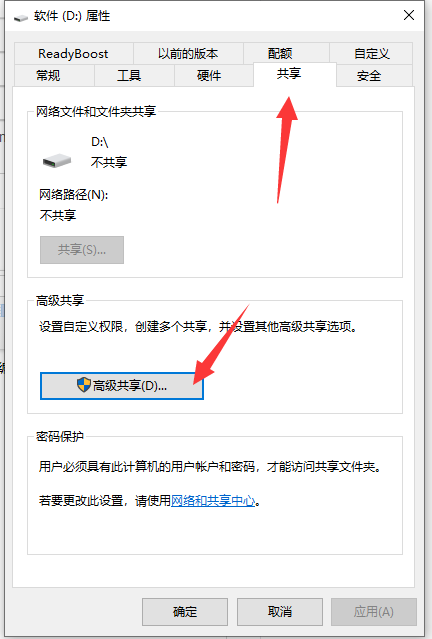
2、点击高级,可以添加everyone的权限,最起码要选择读取权限,确认退出。
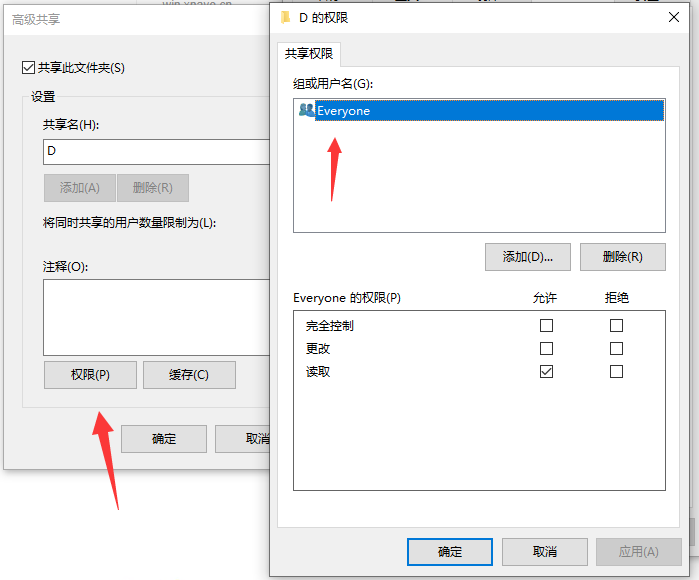
3、点击安全,再点击高级选项。
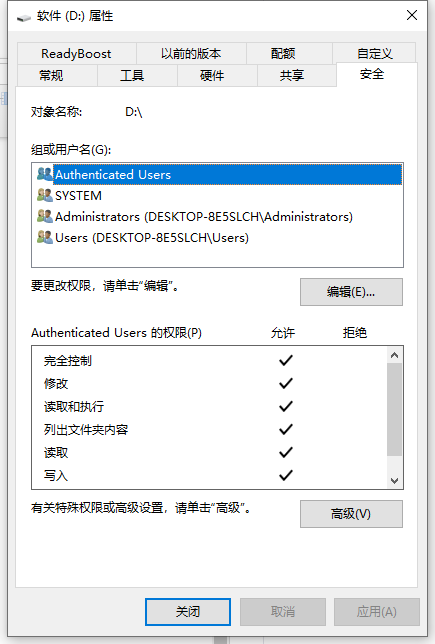
4、添加everyone用户,再点击高级按钮。
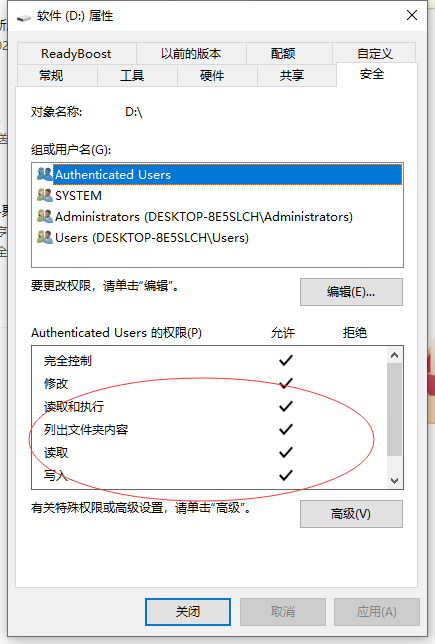
5、点击编辑标签,选择添加,如图所示。
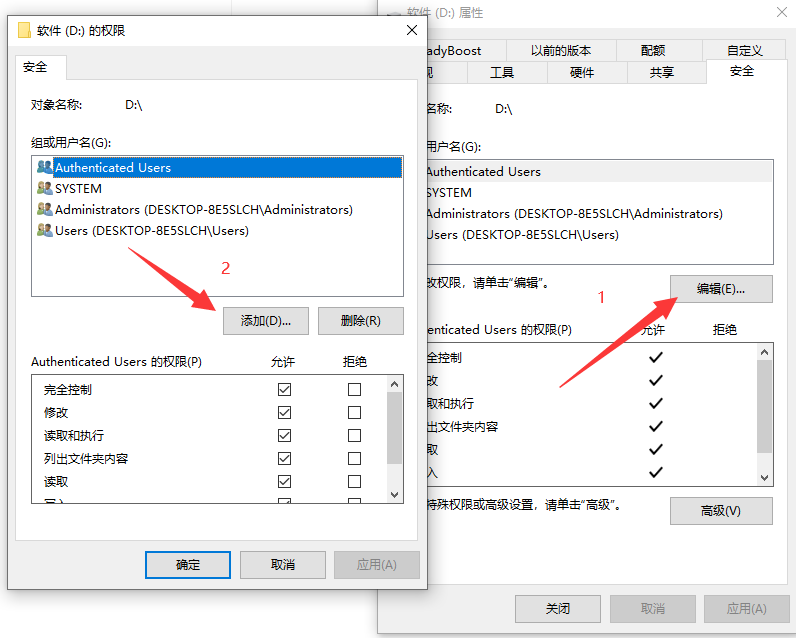
6、选择 高级 按钮,如图所示,继续下一步。
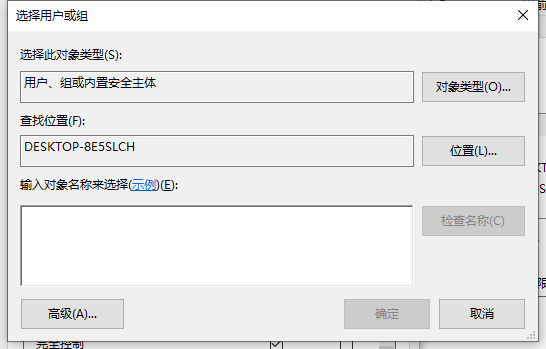
7、找到之前的everyone,为他添加权限,再确认退出。
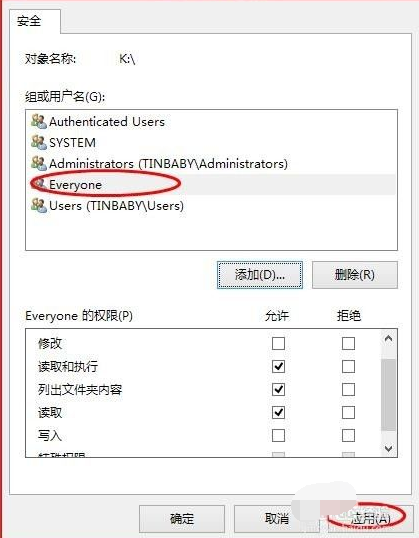
8、接着继续,如图所示。
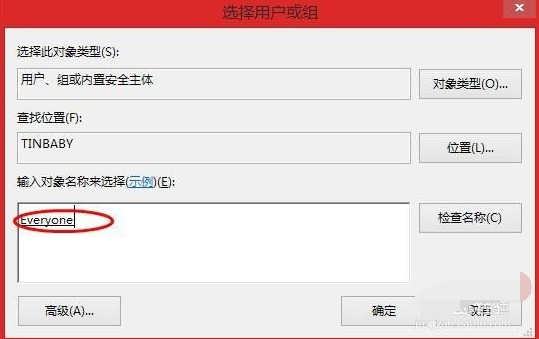
9、然后这里就有了everyone的用户,那么我们的设置就OK了。

10、如图所示,最后磁盘会出现一个小图标,表示正在被共享。
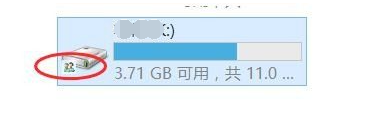
以上便是win10一键局域网共享硬盘的方法,希望能帮到大家。




