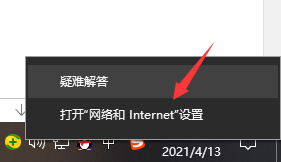
Win10电脑怎么设置局域网共享文件?许多公司在使用电脑传输文件的时候经常会使用内网来传输文件,这样传输文件速度非常的快,而对于许多新员工来说还不知道如何设置局域网共享文件,下面小编就带着大家一起看一下吧!
1、右键桌面右下角的网络图标,选择打开“网络和Internet设置”。
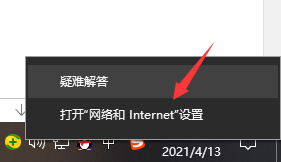
2、点击“共享选项”。
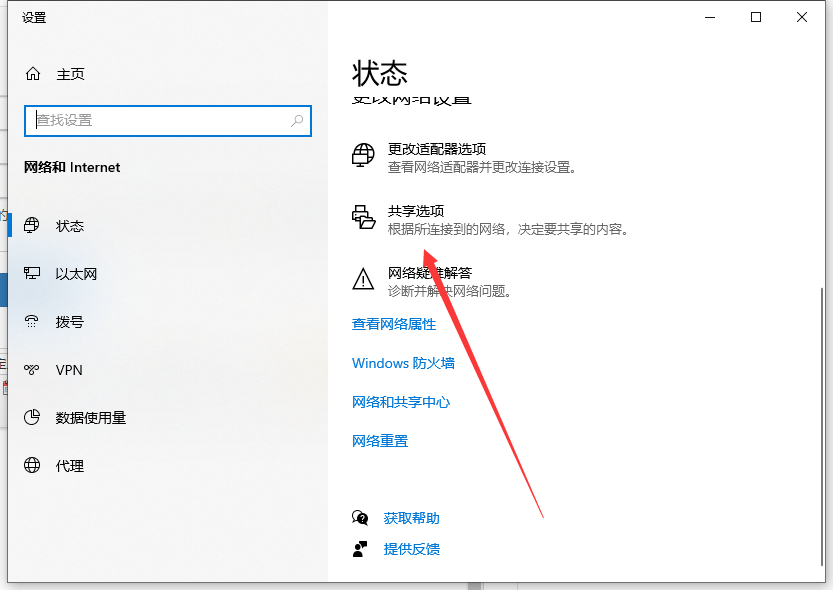
3、选择“启用网络发现”和“启用文件和打印机共享”。在下方勾选“关闭密码保护共享”然后点击“保存更改”。
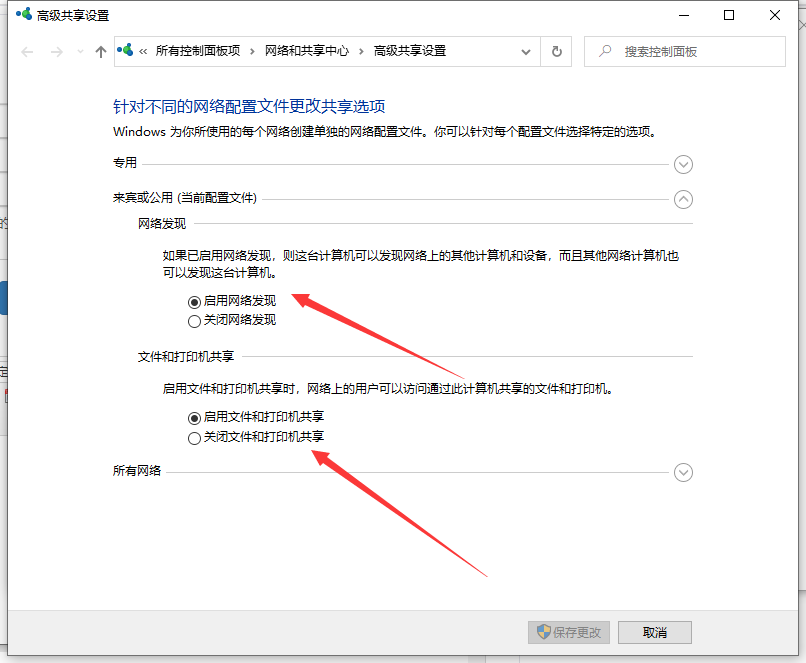
4、右键此电脑,点击“管理”。
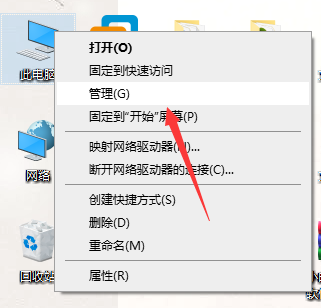
5、在计算机管理中,先展开本地用户和组,点击用户,然后双击Guest,在Guest的属性窗口中将“账户已禁用”取消勾选,最后点击确定保存。
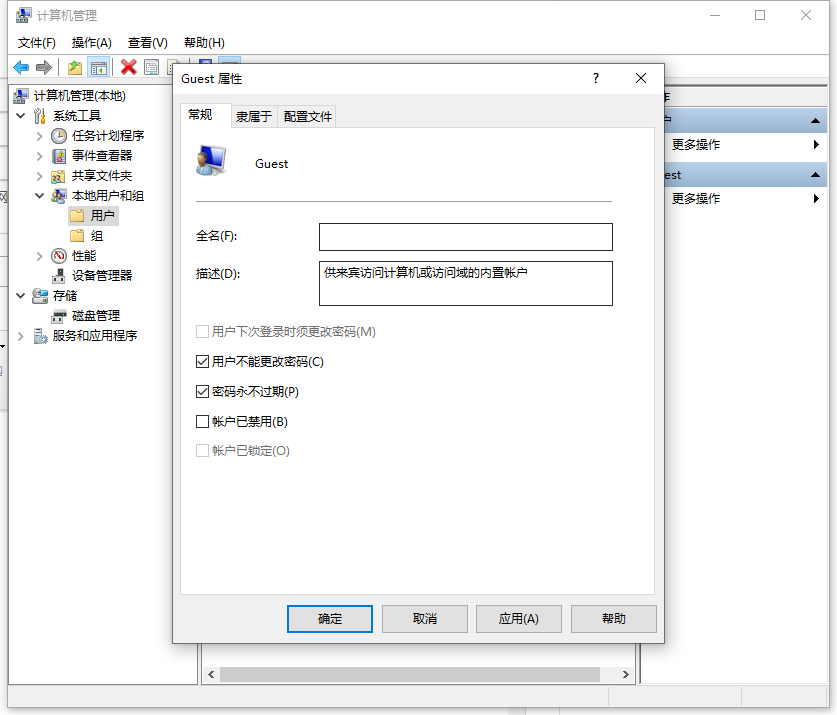
6、接下来右键需要共享的文件夹,选择属性。
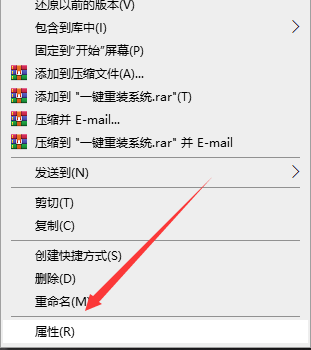
7、在共享选项卡下,点击共享按钮。
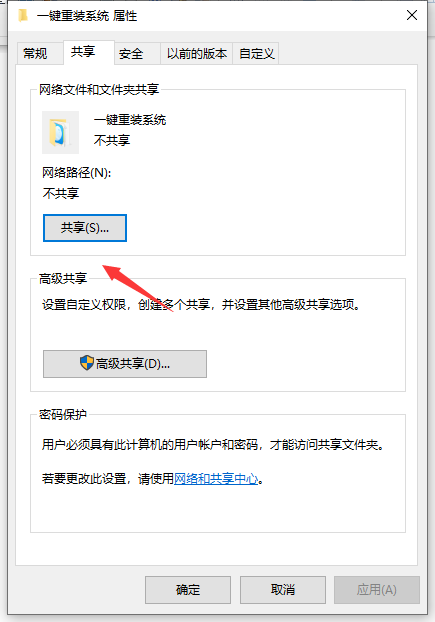
8、选择添加“Guest”用户。
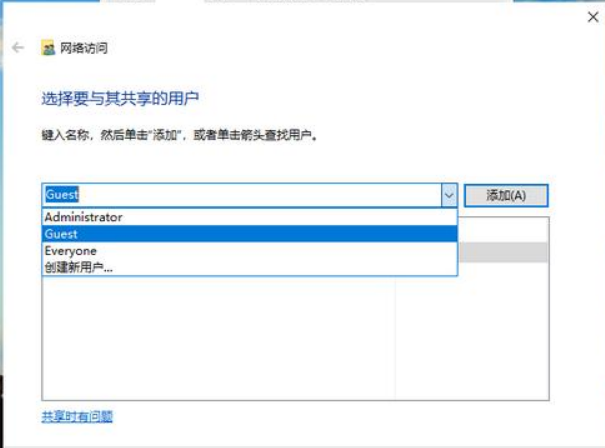
9、对Guest用户设置读写权限,完成后点击共享。
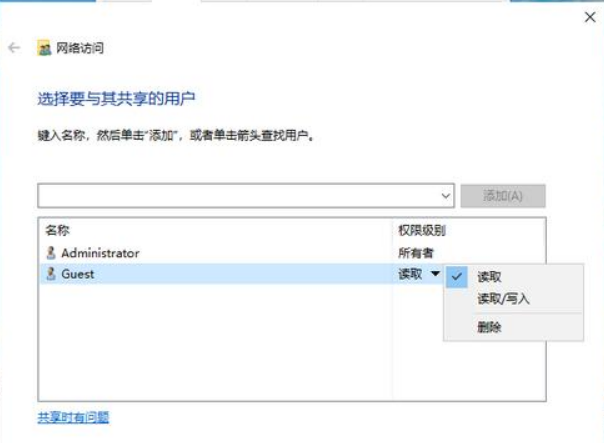
10、这样win10系统局域网共享就完成了。
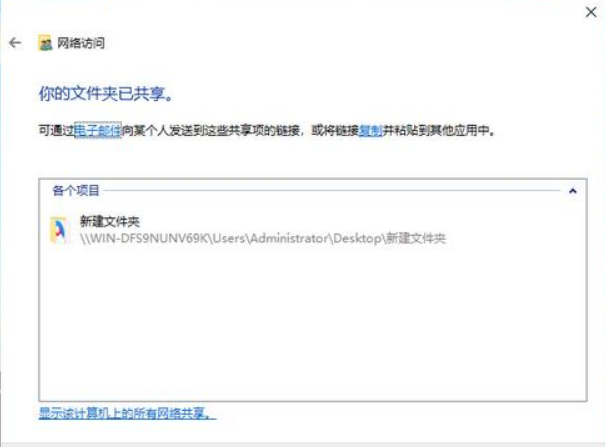
以上就是怎样设置win10电脑局域网共享文件的操作步骤啦,希望能帮助到大家。




