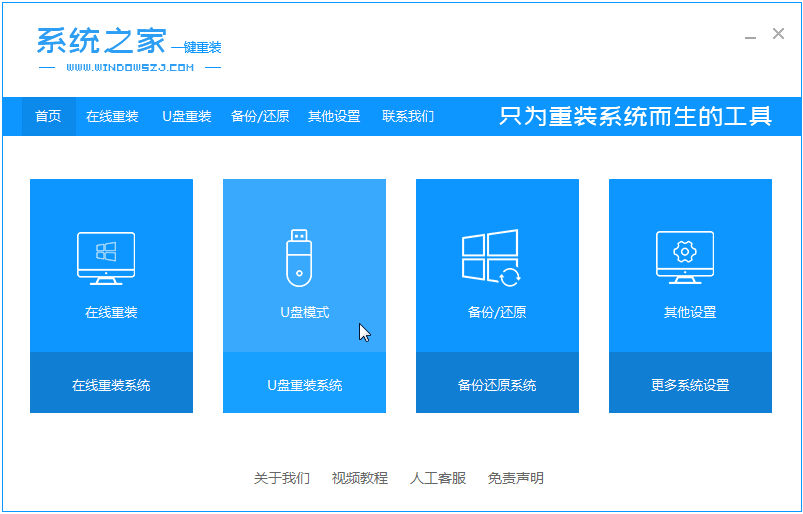
微软自推出了win10系统后众人纷纷开始自动升级win10系统。不过,自动升级win10系统常常出现各种不确定的问题,导致升级失败,这时候我们就该用成功率最高的一键U盘装win10系统了!下面就来看看详细的步骤。
1、先准备好一个空U盘,大小在8g以上。关闭电脑上的杀毒软件。然后再接着下载一个系统之家重装软件。
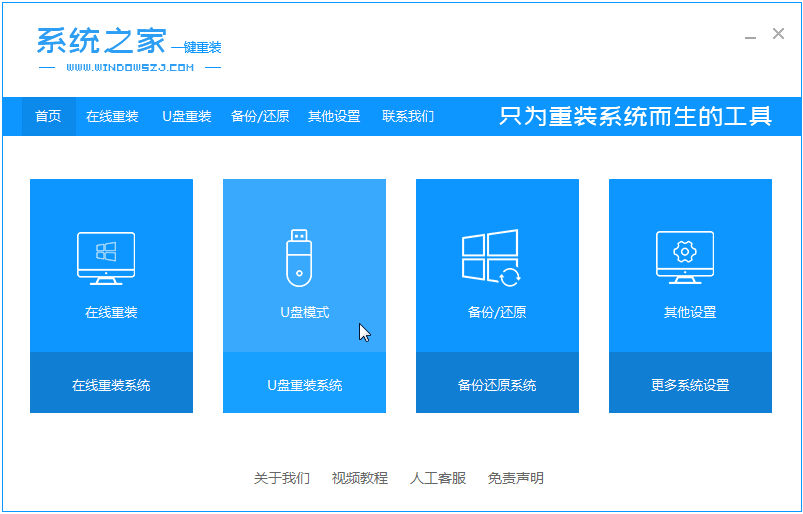
2、系统之家软件会自动检测到我们的U盘,这时单击开始制作。
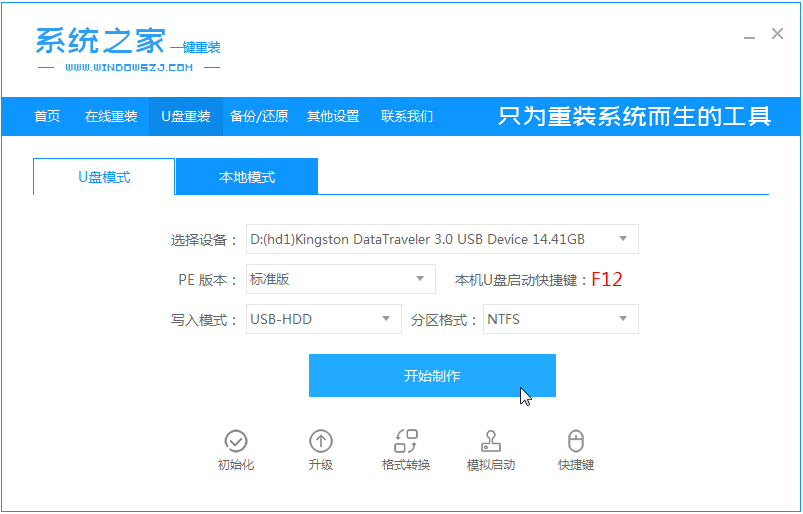
3、选择好系统之后然后提示我们备份U盘,直接点击确定即可。
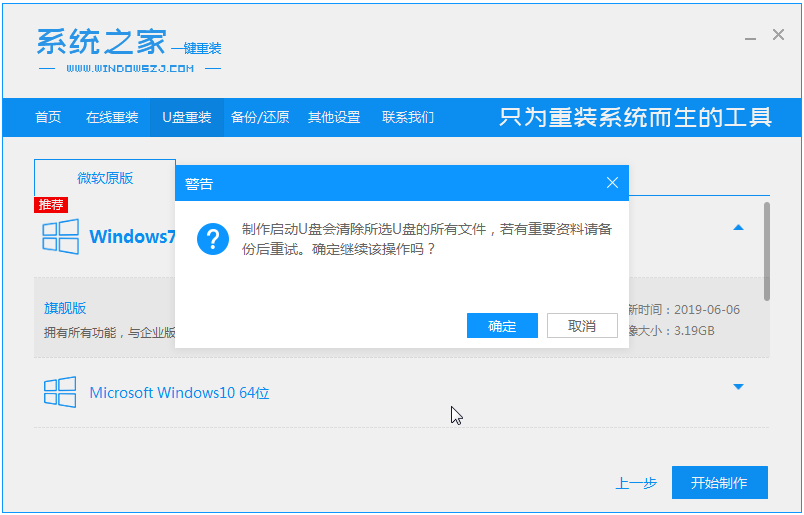
4、然后等待系统下载并成功制作U盘工具。
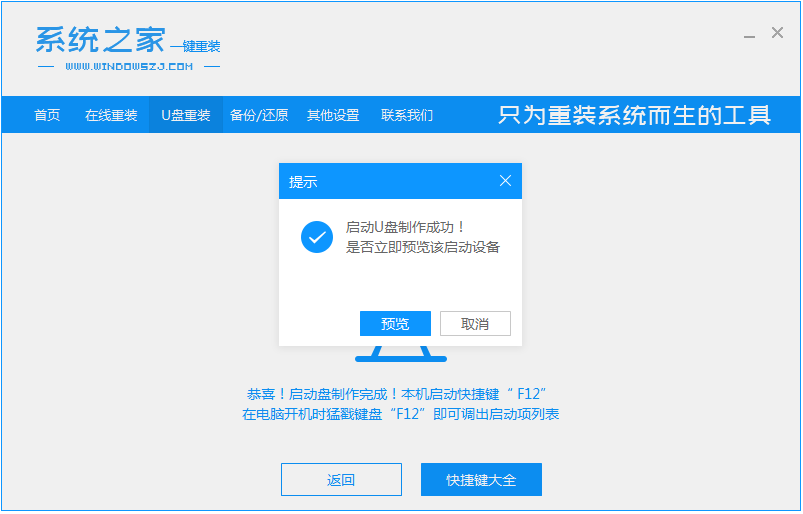
5、重启之后按住相对应的电脑启动热键进入pe系统。
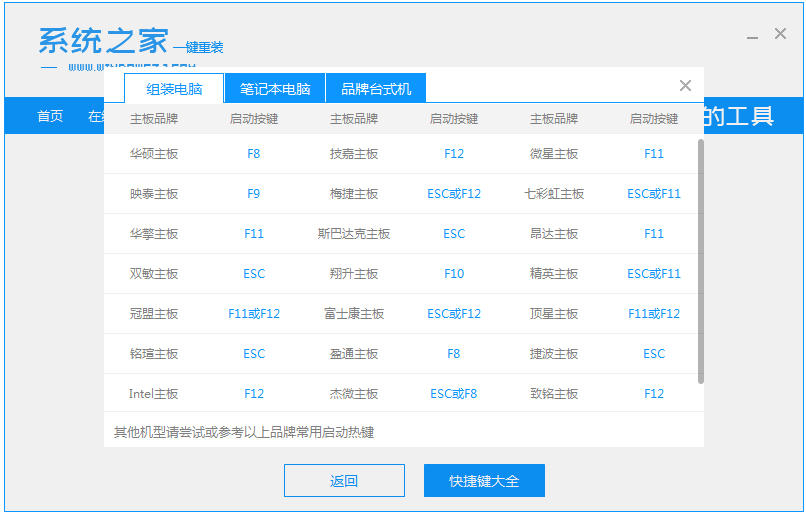

6、在装机工具继续选择win10系统安装。

7、我们会将系统安装在我们的C盘里面。
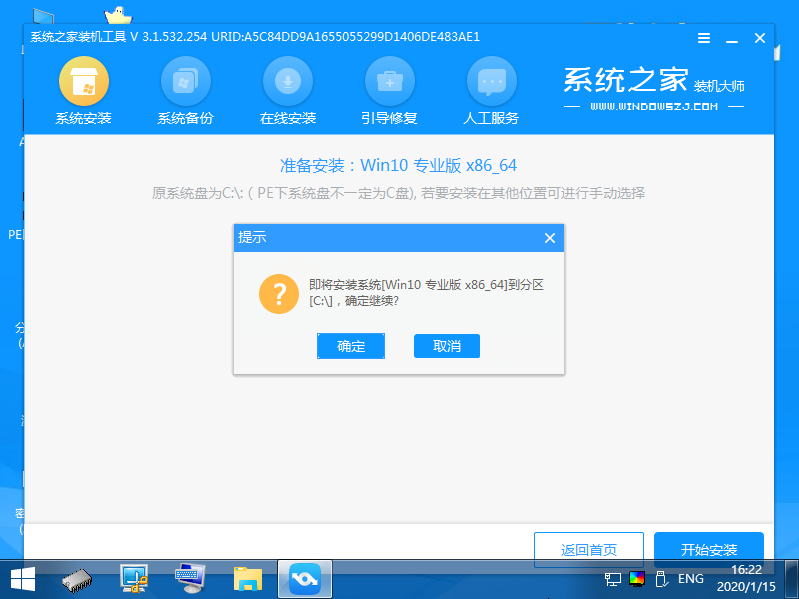
8、等待系统成功安装后,它提示安装已完成,取出U盘并重新启动计算机。
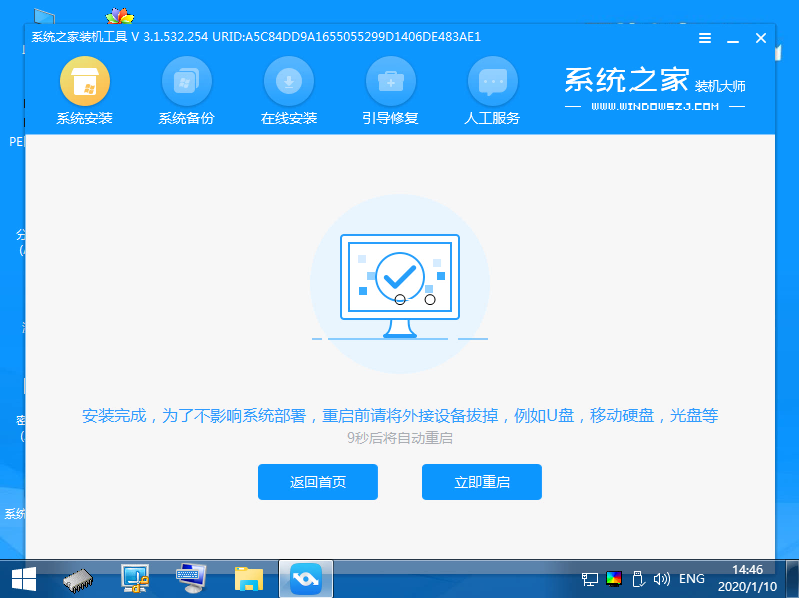
9、最后的重启就能进入到系统桌面去啦。

以上就是windows10电脑之家U盘重装系统的详细教程啦,希望能帮助到大家。




