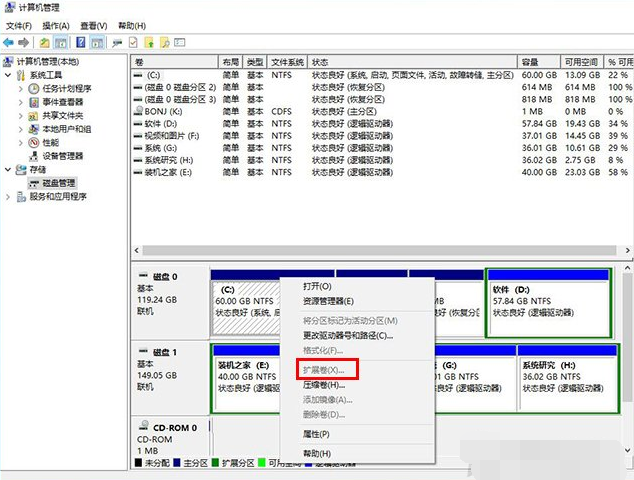
一般系统自带的磁盘管理工具中,想要实现C盘扩展卷,必须要从相邻的紧邻D盘中扩展。不过有些网友的未分区空间并不在c盘附近,导致c盘无法扩展卷,c盘扩展卷是灰色的无法给c盘增大空间怎么办。下面小编教下大家win10系统c盘无法扩展卷的解决方法。
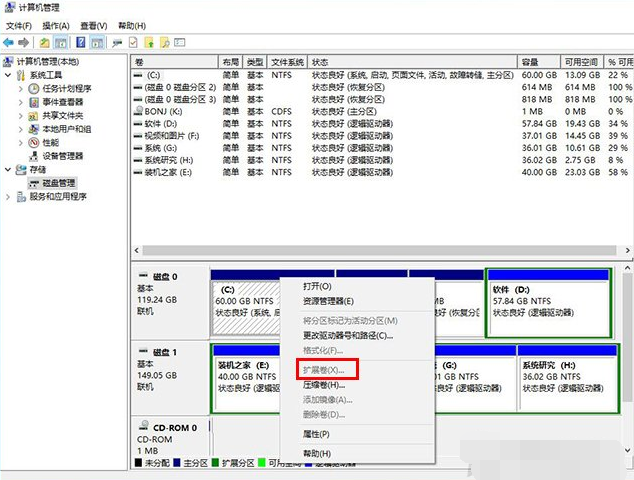
我们可以借助第三方工具帮助我们解决这个问题,具体步骤如下:
1、首先下载安装傲梅分区助手并打开,点击界面上的“Tools”(工具),再点击“扩展分区向导”,如下图所示。
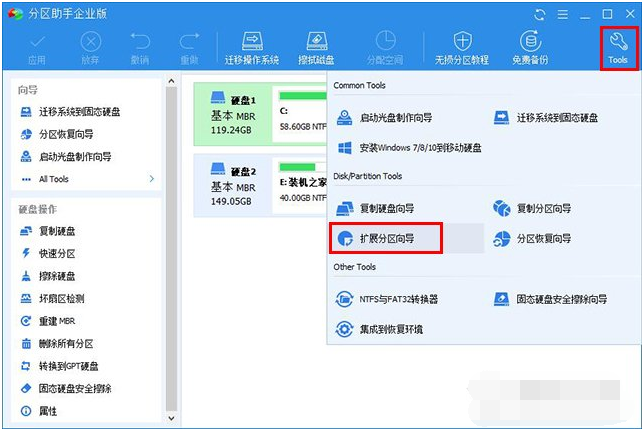
2、在扩展分区向导界面中,点选“扩展系统分区”,系统分区通常是C盘,直接点击“下一步”。如果想要扩展的磁盘不是C盘,就点选“选择您想扩展的分区从下面的硬盘中”。
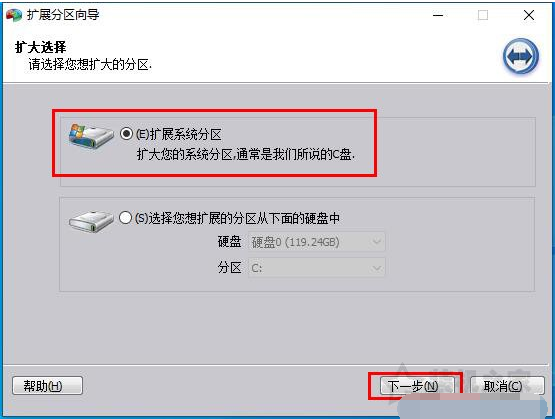
3、直接点击“下一步”按钮。
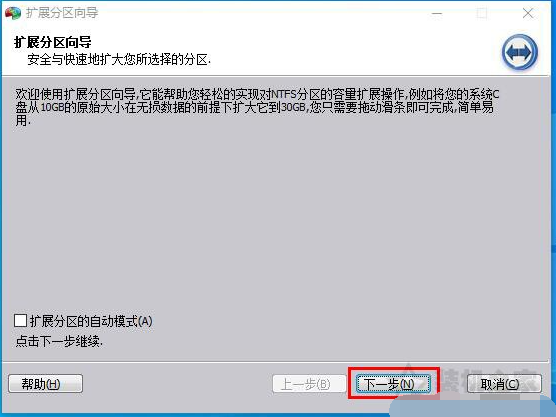
4、如果硬盘中有多个分区,哪一个分区容量充足并多余,就勾选哪个分区,例如想要从D盘划分一些容量给C盘,就勾选D盘。
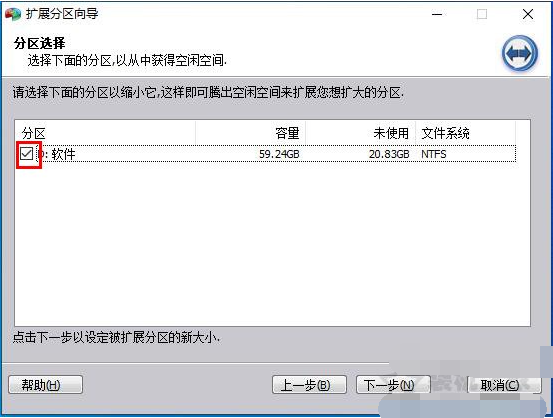
5、关键的操作来了,我们设置分区新大小,将C盘分为60GB,就填写60.00GB,当然也可以通过上面拖拉组件来调整分区大小。
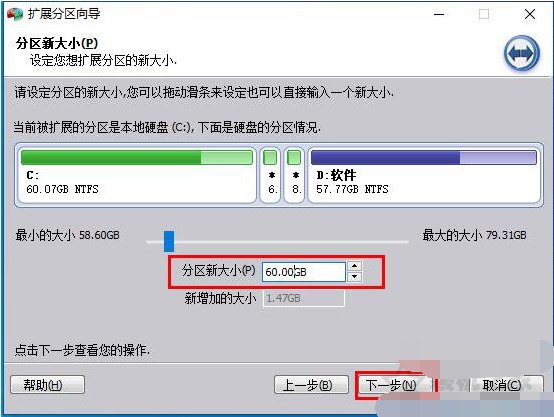
6、直接点击“执行”按钮。
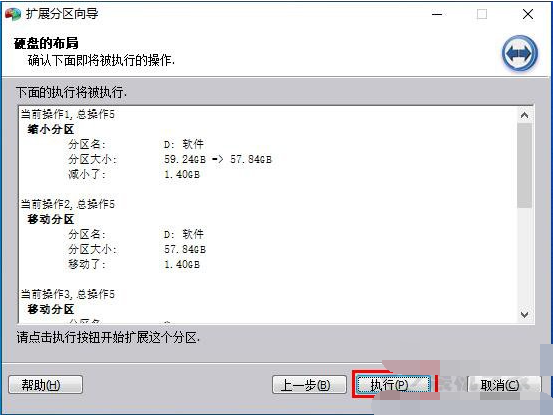
7、点击“是”按钮。
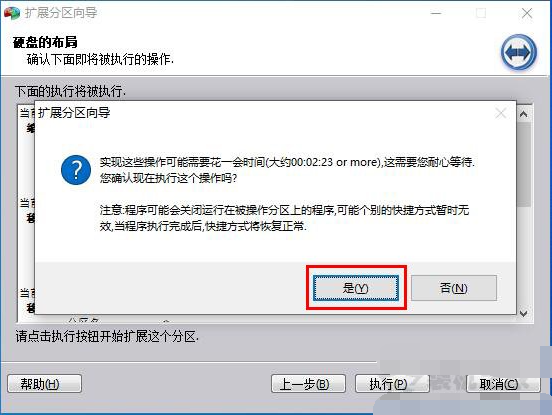
8、操作完毕之后,就会提示“所有操作已成功完成”,点击“确定”即可完成C盘扩大操作。
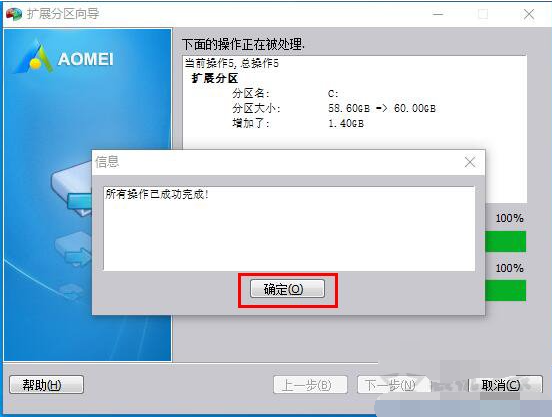
以上便是win10系统c盘无法扩展卷的解决方法,希望能帮到大家。




