
win10系统的开始界面是可以切换的,开始界面包括高效工作界面和普通模式,有的朋友并不习惯高效工作界面,那win10高效工作界面怎么关闭呢?win10关闭高效工作界面方法非常简单,下面一起来看看win10关闭高效工作界面怎么操作吧。

win10关闭高效工作界面的操作方法如下:
1、在电脑桌面空白的地方右键,选择个性化;

2、在弹出来的界面选择开始;

3、将右侧的“使用全屏开始模式”关闭,就返回到了普通模式的开始界面。
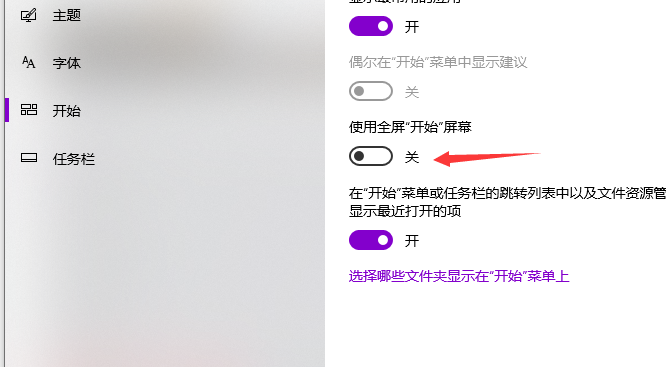
以上就是小编带来的win10关闭高效工作界面的操作方法,希望可以提供帮助。

win10系统的开始界面是可以切换的,开始界面包括高效工作界面和普通模式,有的朋友并不习惯高效工作界面,那win10高效工作界面怎么关闭呢?win10关闭高效工作界面方法非常简单,下面一起来看看win10关闭高效工作界面怎么操作吧。

win10关闭高效工作界面的操作方法如下:
1、在电脑桌面空白的地方右键,选择个性化;

2、在弹出来的界面选择开始;

3、将右侧的“使用全屏开始模式”关闭,就返回到了普通模式的开始界面。
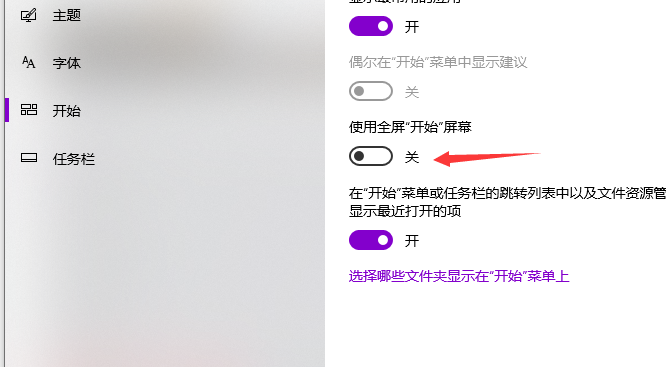
以上就是小编带来的win10关闭高效工作界面的操作方法,希望可以提供帮助。
win10系统的开始界面是可以切换的,开始界面包括高效工作界面和普通模式,有的朋友并不习惯高效工作界面,那win10高效工作界面怎么关闭呢?win10关闭高效工作界面方法非常简单,下面一起来看看win10关闭高效工作界面怎么操作吧。

win10关闭高效工作界面的操作方法如下:
1、在电脑桌面空白的地方右键,选择个性化;

2、在弹出来的界面选择开始;

3、将右侧的“使用全屏开始模式”关闭,就返回到了普通模式的开始界面。
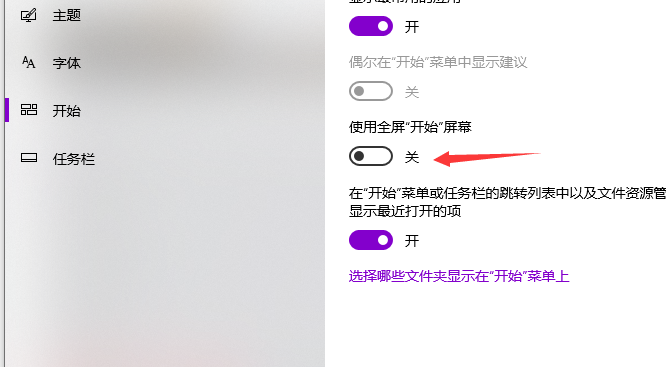
以上就是小编带来的win10关闭高效工作界面的操作方法,希望可以提供帮助。
粤ICP备19111771号 增值电信业务经营许可证 粤B2-20231006 粤公网安备 44130202001059号
版权所有 © 2012-2020 惠州市早点科技有限公司 保留所有权利