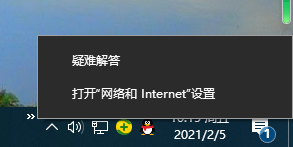
联想电脑win10局域网共享如何设置?很多小伙伴询问小编自己的电脑如何能实现在公司里局域网共享,这个功能很大程度上实现了文件传输的需求,传输文件有快又方便,但是很多小伙伴不知道如何开启,一起来看看设置方法吧!
1、右键点击任务栏右下角网络图标,在打开的两个选项中,选择打开网络和 Internet设置;
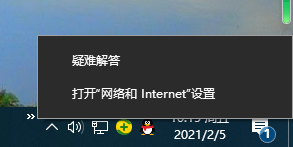
2、网络和 Internet主页设置窗口中,点击共享选项;
![1612491736139466.png 16%~}}7_Z4_HL~T805]K1JW.png](/d/file/bios/2021/02/548c9f136abfc06c44563c6d435fba63.png)
3、控制面板\网络和 Internet\网络和共享中心\高级共享设置,选择启用网络发现和启用文件和打印机共享,选择关闭密码保护共享,最后点击保存更改;

4、右键点击桌面此电脑,在打开的菜单项中,选择管理;
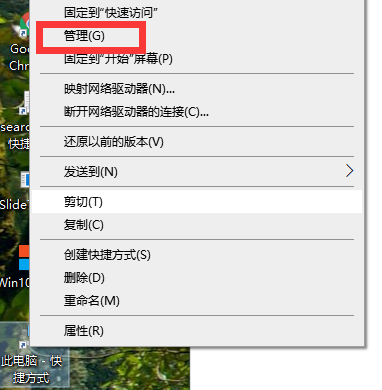
5、计算机管理窗口中,展开本地用户和组,再点击用户,然后双击Guest,Guest 属性窗口中取消勾选账户已禁用,最后点击确定保存;
![1612491785118436.png SM[)~X[OV6S}PB[U]}R{WB0.png](/d/file/bios/2021/02/3cd4d4b475a4f30947bc5af53651f1d1.png)
6、右键点击需要共享的文件夹,在打开的菜单项中,选择属性;

7、共享文件夹属性窗口,切换到共享选项卡,点击共享;
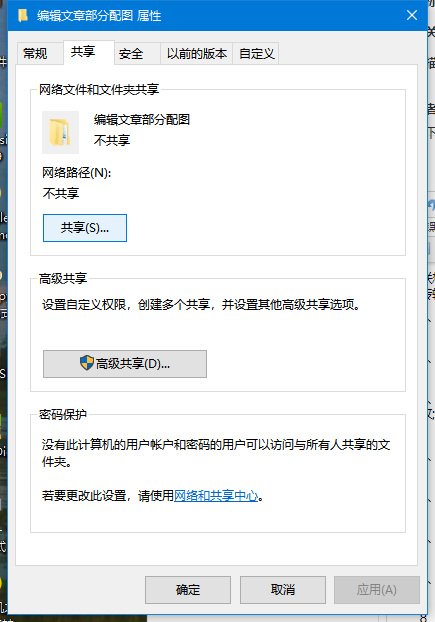
8、选择要与其共享的用户,选择添加Guest用户;
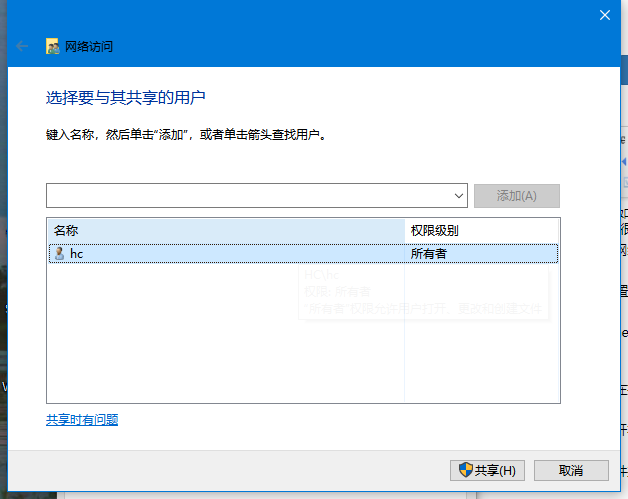
9、设置Guest这个用户的权限级别,完成后点击共享;
10、当出现你的文件夹已共享提示,说明局域网共享已经完成;
![1612491805142650.png )LCD9Z(VU%[RQZ]YEVO6}YF.png](/d/file/bios/2021/02/e246cb5ed003cad9125245e21fbb998d.png)
那么以上就是联想电脑win10局域网共享设置方法的全部内容没希望对你有所帮助!更多相关内容也可以查看小白官网哦!




