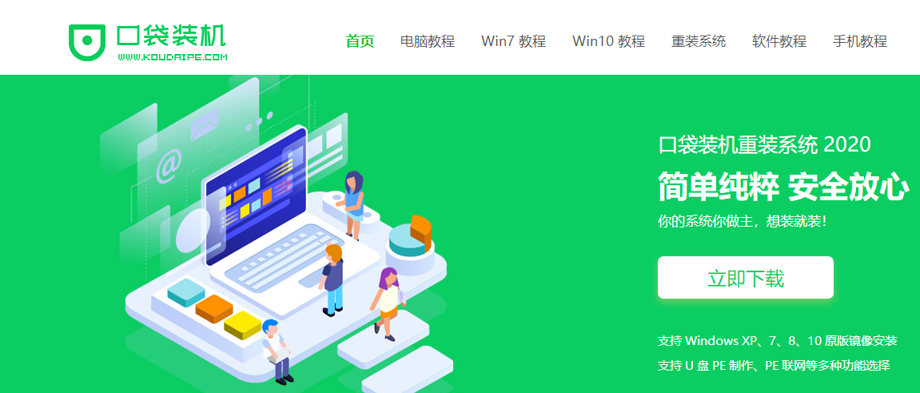
越来越多的小伙伴通过网络的途径来询问自己在生活中使用电脑带来的困惑,譬如今天我就遇到一位小朋友询问说win10下载,其实对于这种问题,回答解释起来是很简单的,大家一起来看看呗。
1、首先我们打开电脑浏览器搜索口袋装机官网,将其下载好并打开。
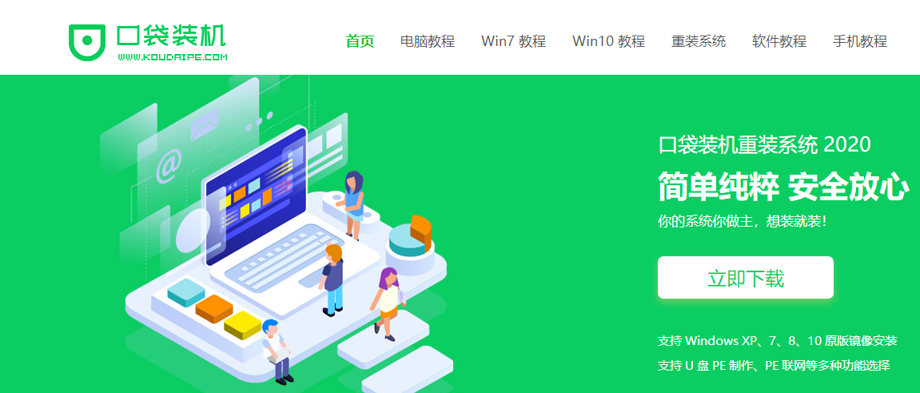
2、接下来我们点击在线重装系统。
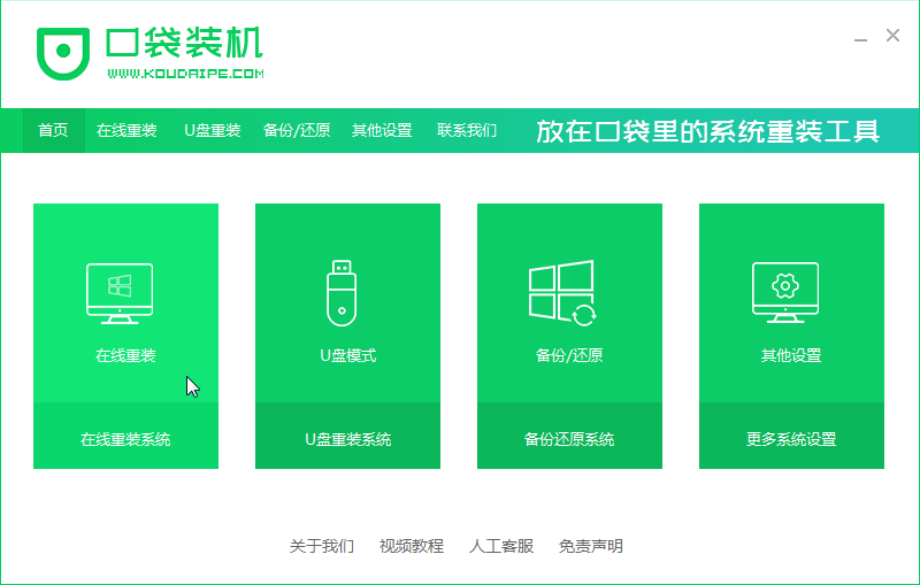
3、接下来我们的系统会自动匹配适合的版本给我们下载,我们点击安装此系统,需要注意的是我们在下载安装之前要关闭电脑杀毒软件,避免其影响网速。
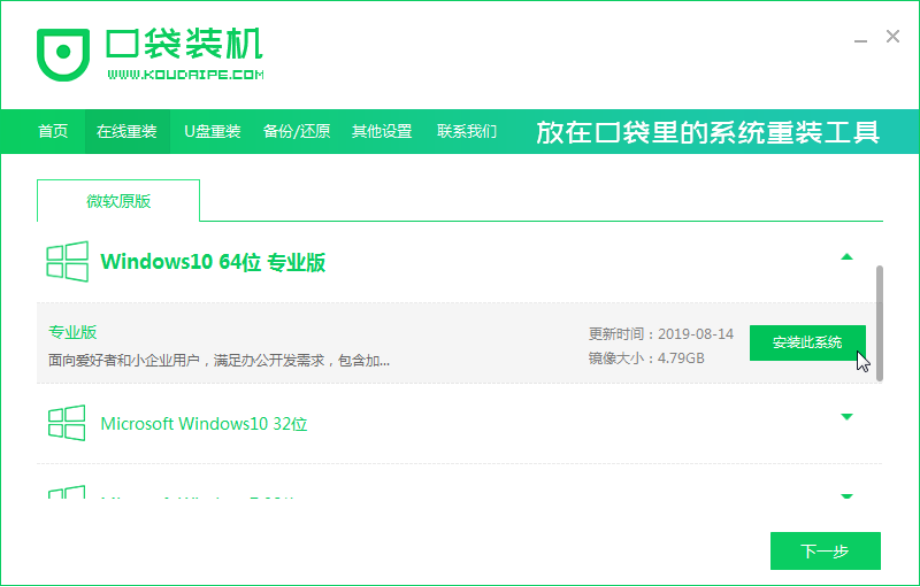
4、接下来我们耐心等待系统安装。
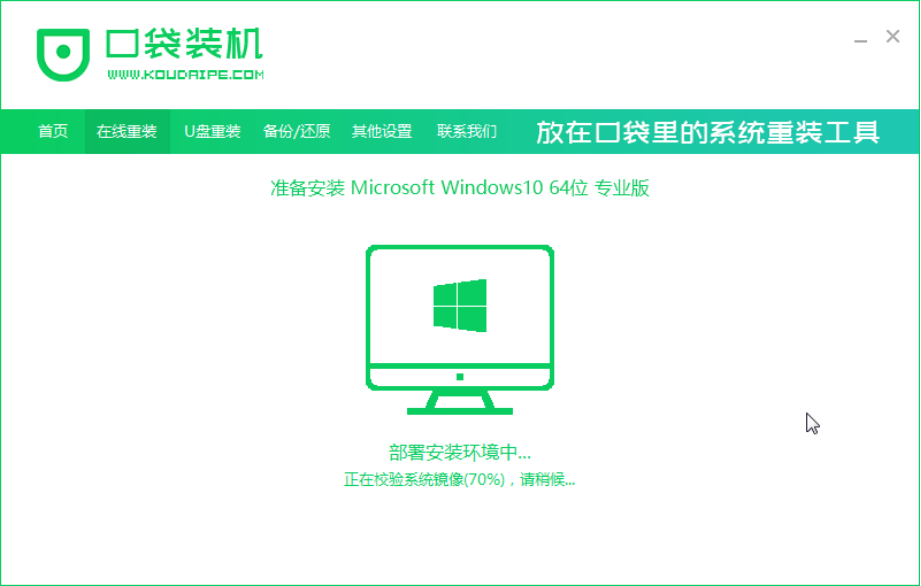
5、安装完之后我们点击立即重启电脑。

6、重启完电脑之后我们会进入到Windows启动管理器界面。
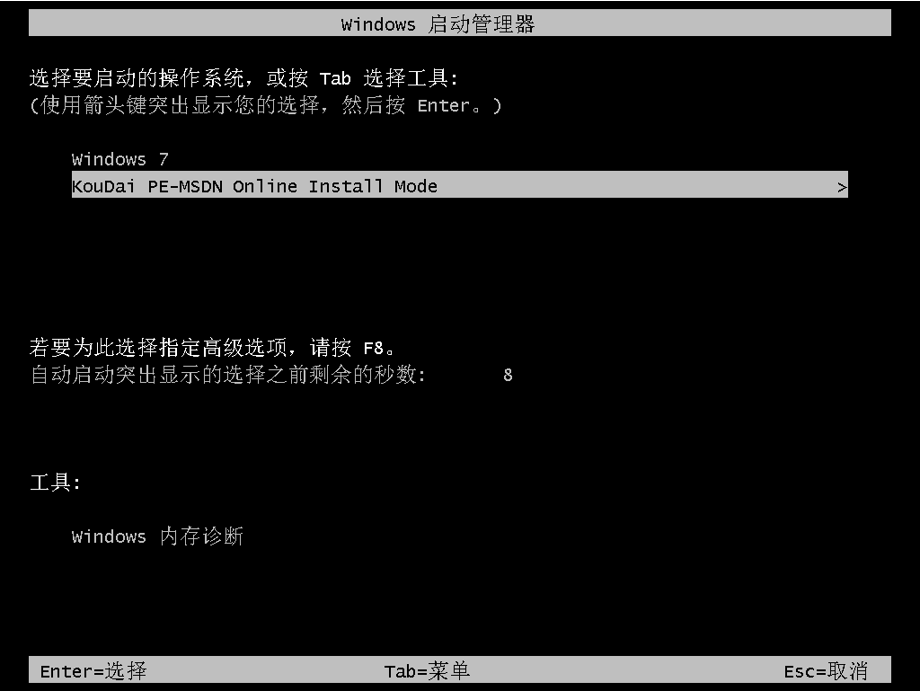
7、接下来我们返回到主页面继续进行下载。
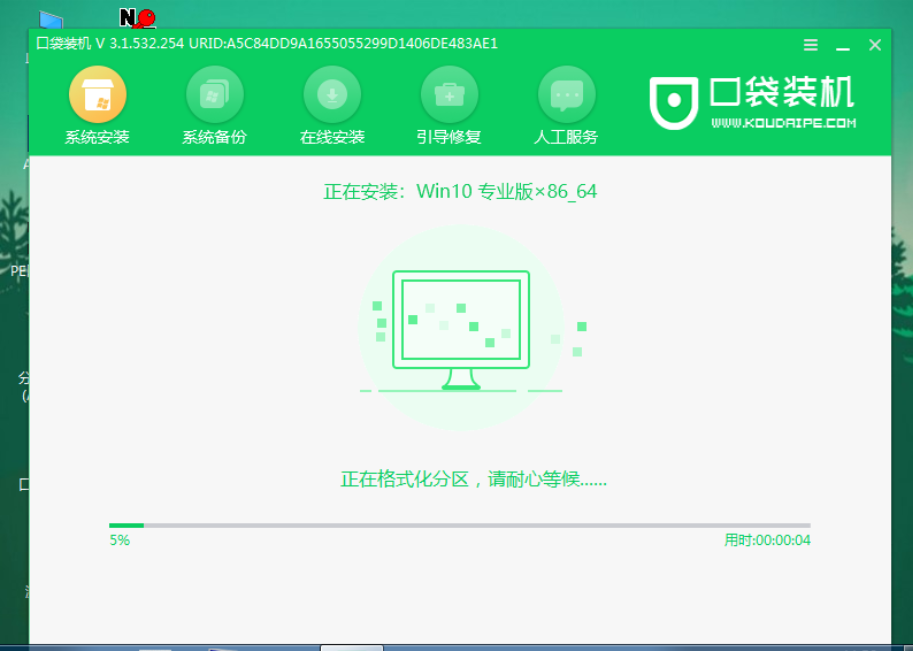
8、接下来我们选择将新系统安装到C盘中去。

9、安装完成之后我们再次重启电脑。

10、重启完电脑之后我们就可以进入到新系统啦。

以上就是小编我关于win10下载的教程方法,是不是很简单呢,大家快来好好学习一下吧。




