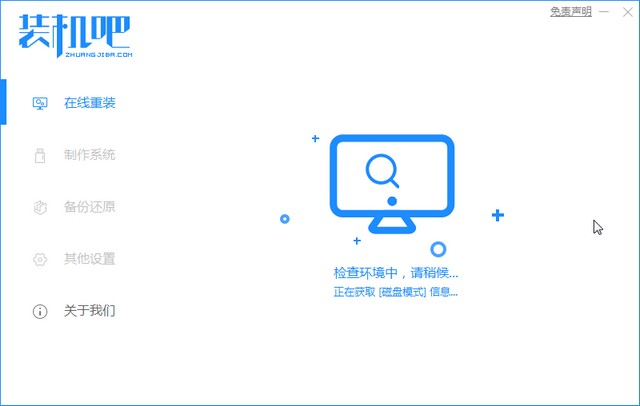
针对装机吧一键重装win10系统小编给大家整理了图文详解,仔细看哦。
一、准备工作
1、想要重装win10系统的电脑一台,这台电脑必须能上网使用,如果不行,建议查看装机吧U盘重装系统视频教程。
2、下载装机吧一键重装系统软件,可以在首页下载,也可以点击页面上方的按钮进行下载。
二、装机吧一键重装win10系统详细操作教程
1、打开装机吧一键重装系统软件,出现检查环境界面,会自动检测你的电脑是否适合安装win10系统。
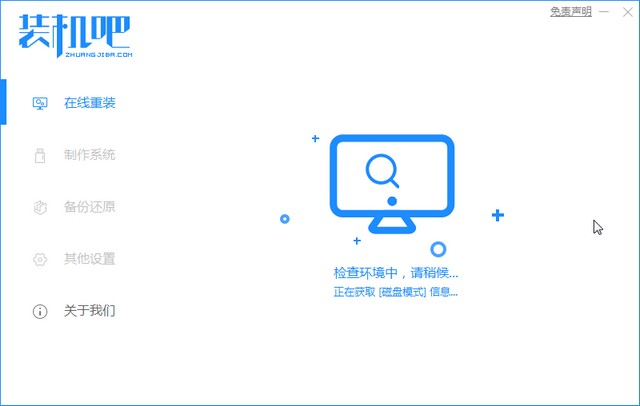
2、进入装机吧在线重装界面,可以选择微软原版win10系统进行安装,点击对应位数的安装此系统。

3、选择对应的第三方软件,比如360,QQ管家等安全软件,然后点击下一步。
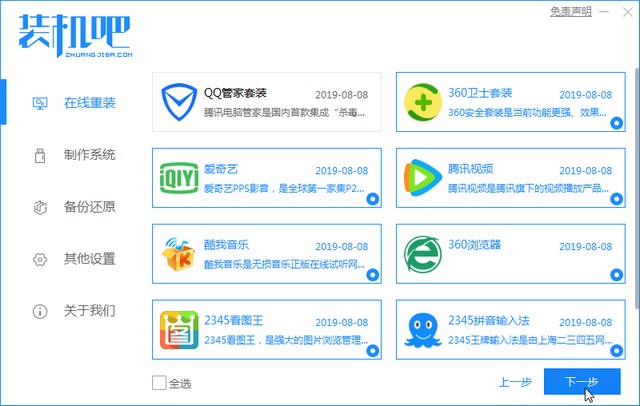
4、接下来就耐心等待win10系统镜像的下载,这个根据自己的网速决定,耐心等待。
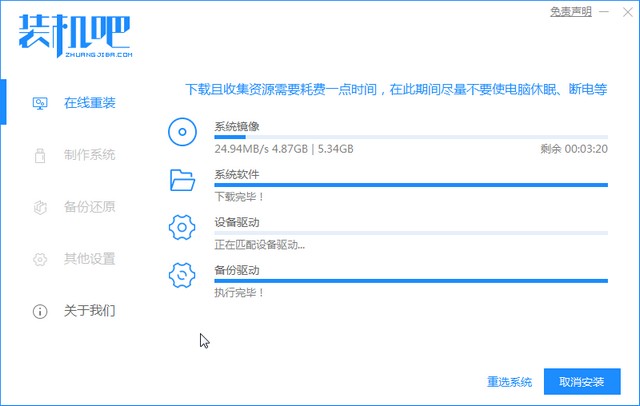
5、完成后就会出现环境部署完毕提示,后续步骤可以自己手动操作,也可以让装机吧自动执行。重启电脑。
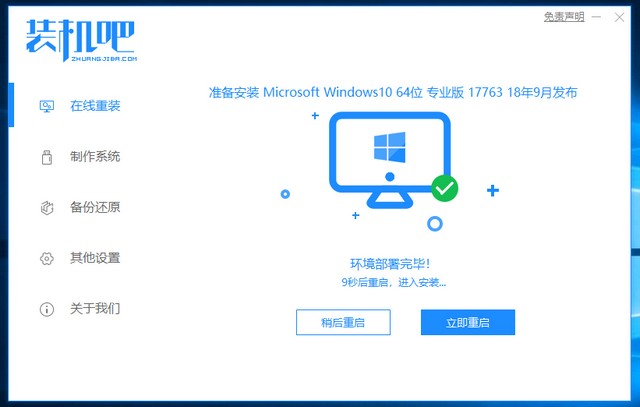
6、之后会自动进入Windows启动管理器界面,可以等待自动进入装机吧PE系统,也可以自己选择装机吧PE系统回车进入。
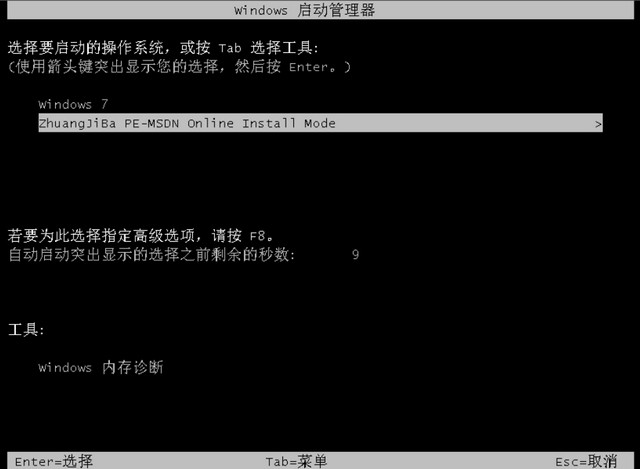
7、装机吧PE系统界面是可以连接网络的哦,等待加载完成。
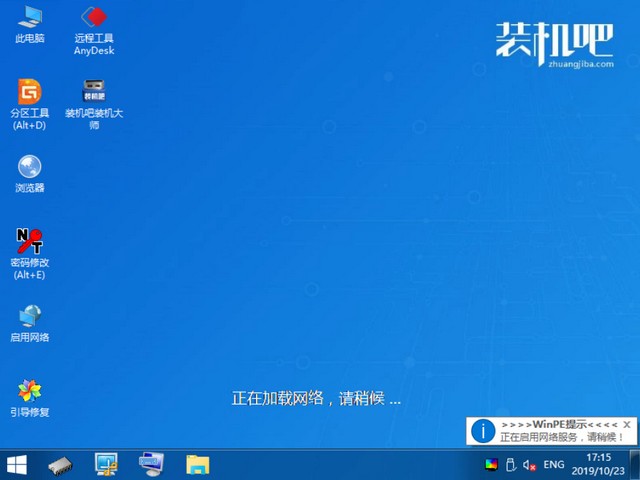
8、会自动出现装机吧装机工具安装系统界面,耐心等候系统的安装。
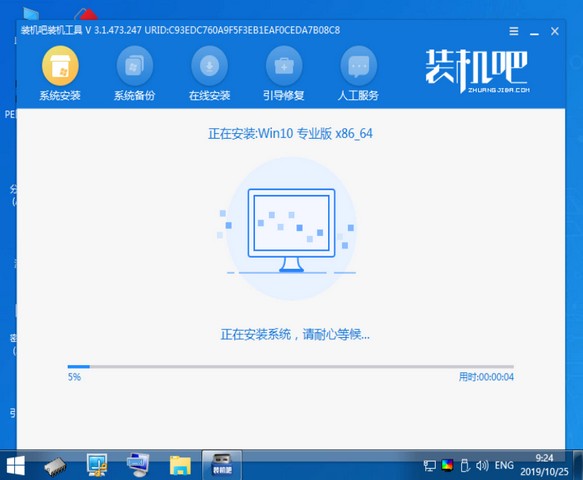
9、弹出安装完成提示,将外接设备如U盘、光盘拔掉,点击立即重启。
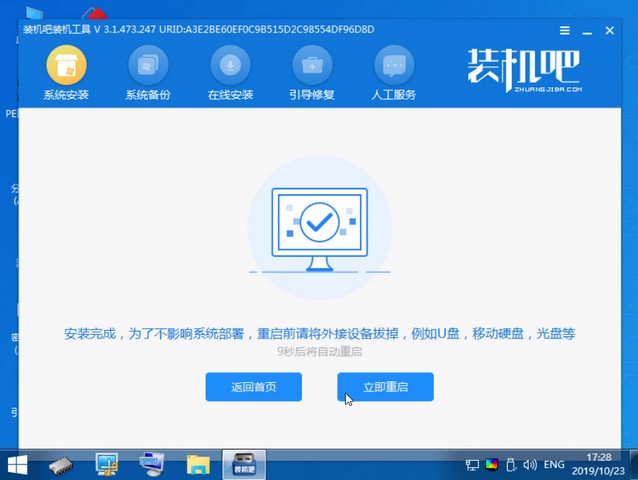
10、进入win10系统界面,等待驱动程序配置完成即可正常使用。
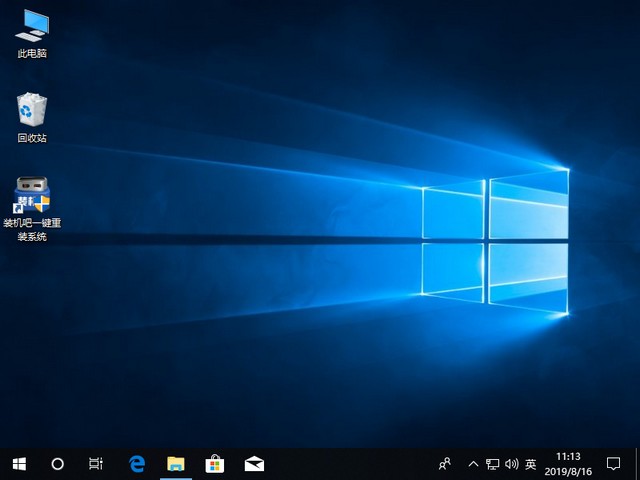
装机吧一键重装win10系统教程到此结束,想要安装win10系统的朋友别忘了下载装机吧哦。




