
镭波是香港的一家高端电脑品牌,镭波电脑的质量过硬,可以说达到了军工级别的品质,有一些电脑发烧友购买了镭波电脑后不知道要怎么重装系统,今天小编就以win10系统为例来说明镭波电脑一键重装系统win10方法。
最近小编我在网上看到有好多的粉丝小伙伴留言询问小编我关于一键重装系统win10的方法,接下来小编我就来好好教教大家吧。

1.双击运行装机吧一键重装工具,点击系统重装按钮,开始镭波电脑一键重装系统win10过程。
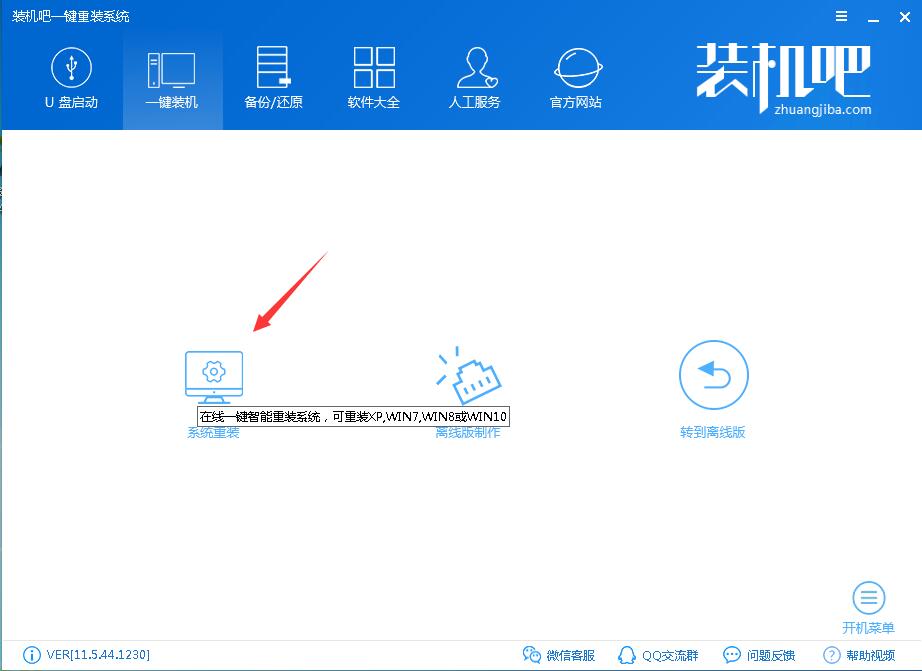
2.这时软件会自动进行系统环境检测,检测完毕后点击下一步继续。
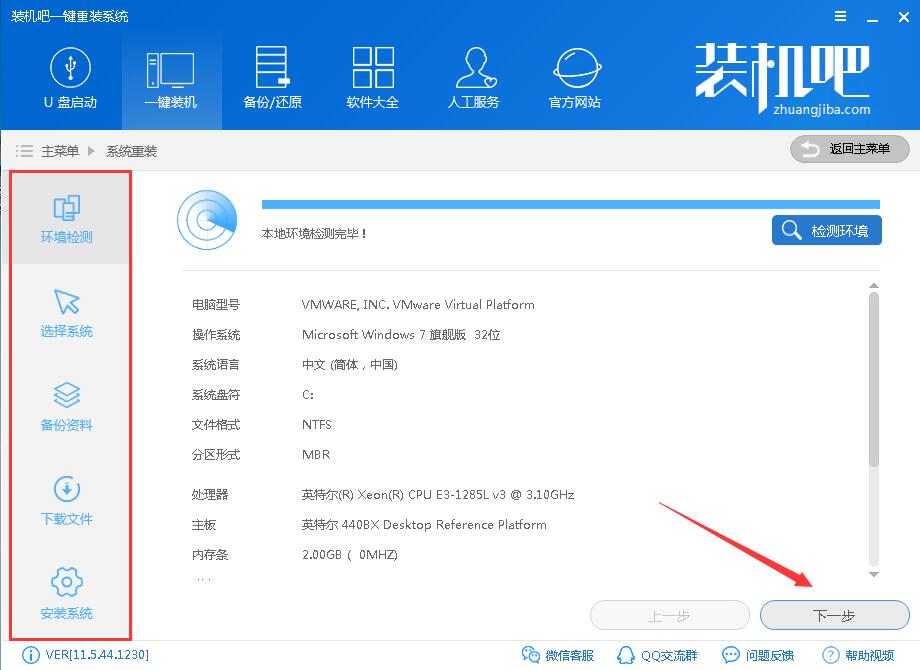
3.找到需要安装的win10系统,点击后方的安装此系统按钮,进入下一步。
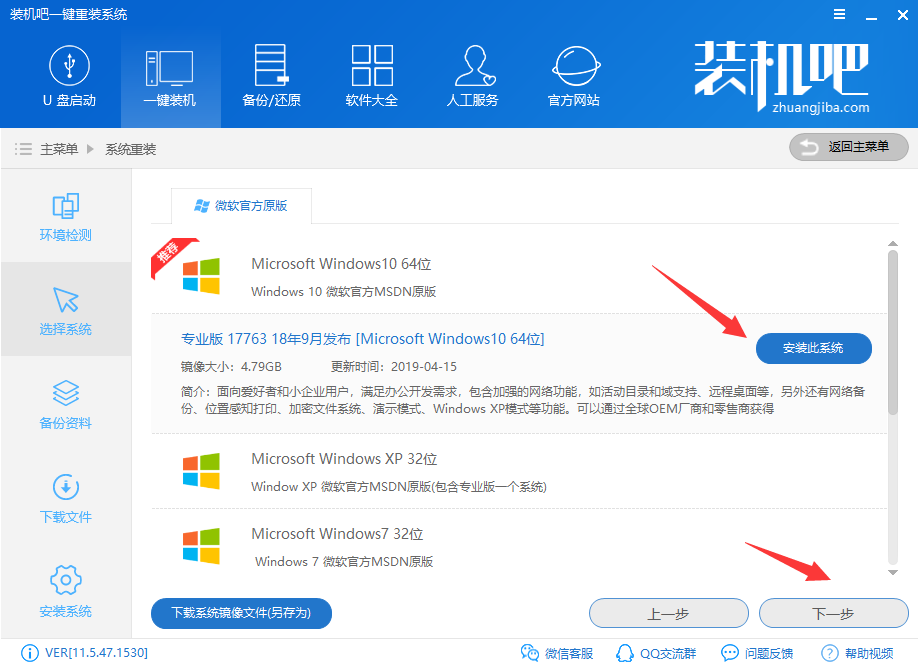
4.接下来装机吧软件进入备份环境,在这个环节中您可以将您电脑上的一些重要资料进行备份,勾选需要备份的选项,点击下一步即可。
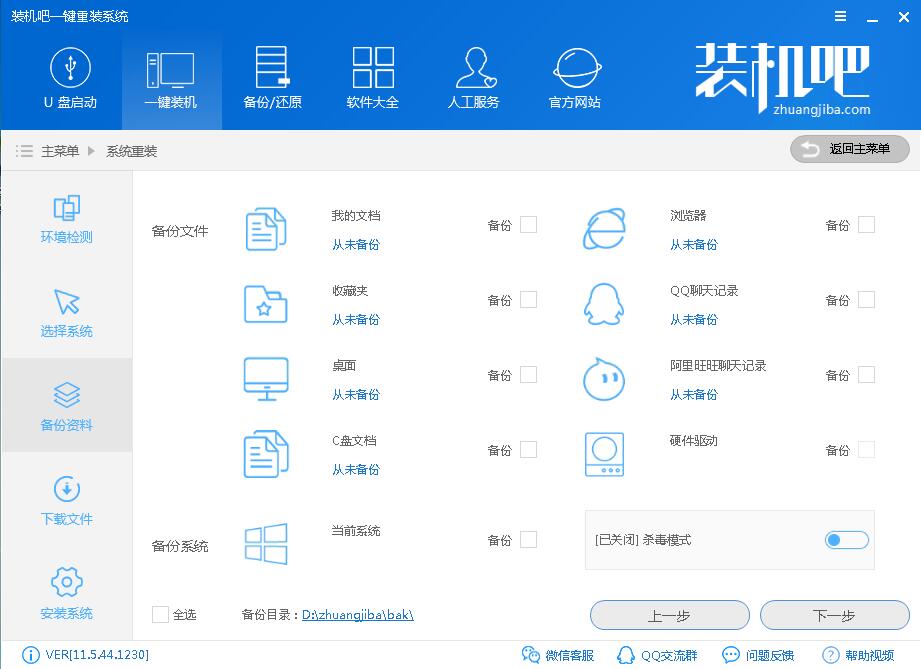
5.装机吧一键重装系统软件下载win10系统镜像中,整个镜像下载的时间根据您电脑网速的快慢来决定。
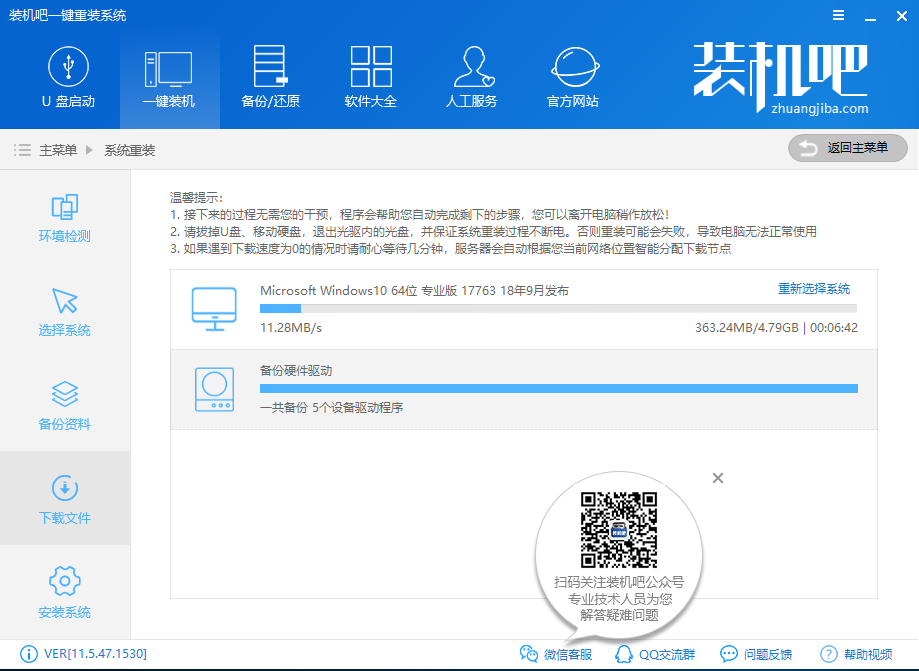
6.win10系统镜像下载完毕后,软件会进行系统安装前的准备工作,一切准备完毕后,点击立即重启按钮就可以了。
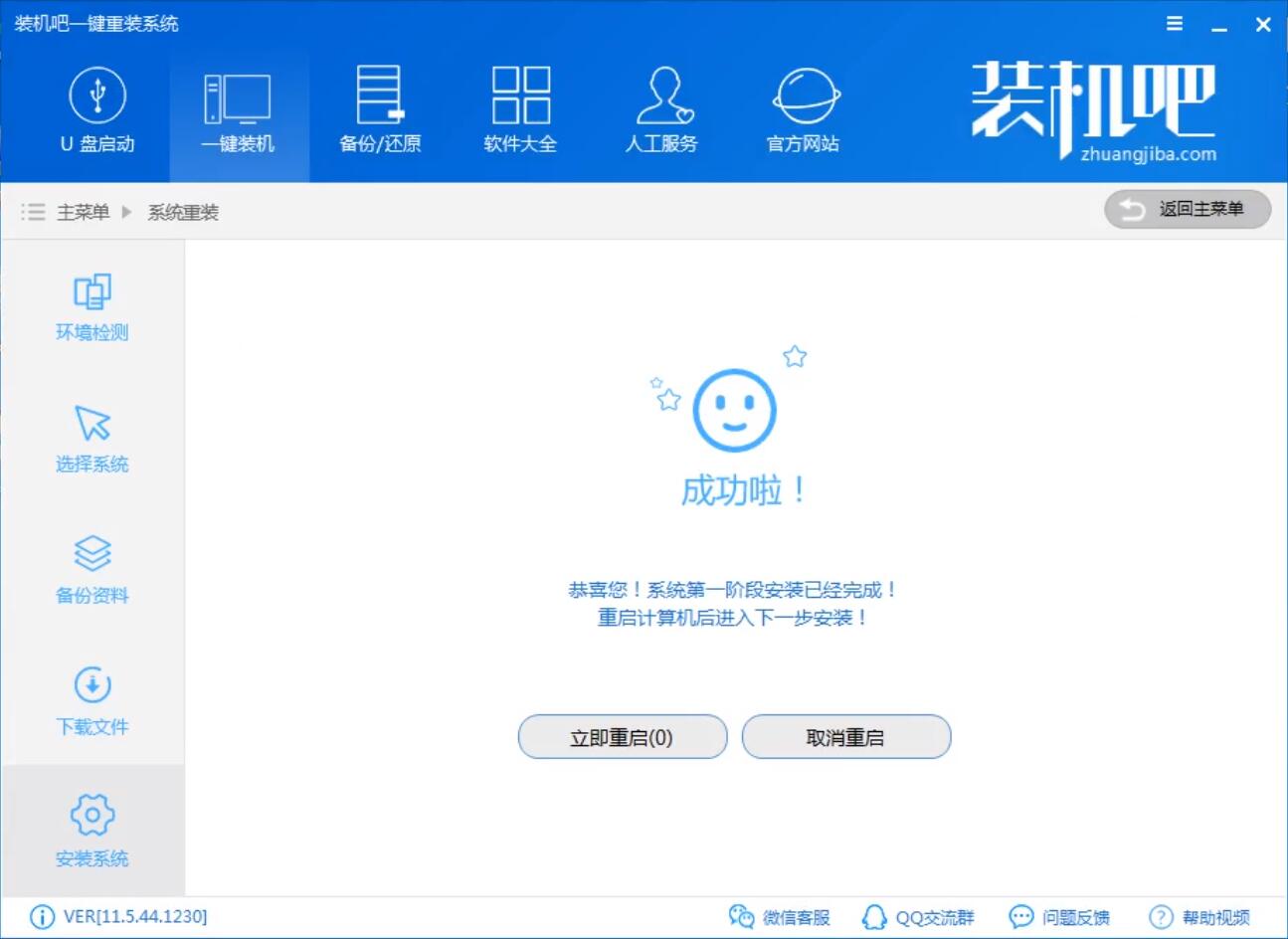
7.接着电脑重启,自动进入装机吧PE系统后,装机吧装机工具就会自动开始安装windows10系统了,请等待win10系统安装完成。
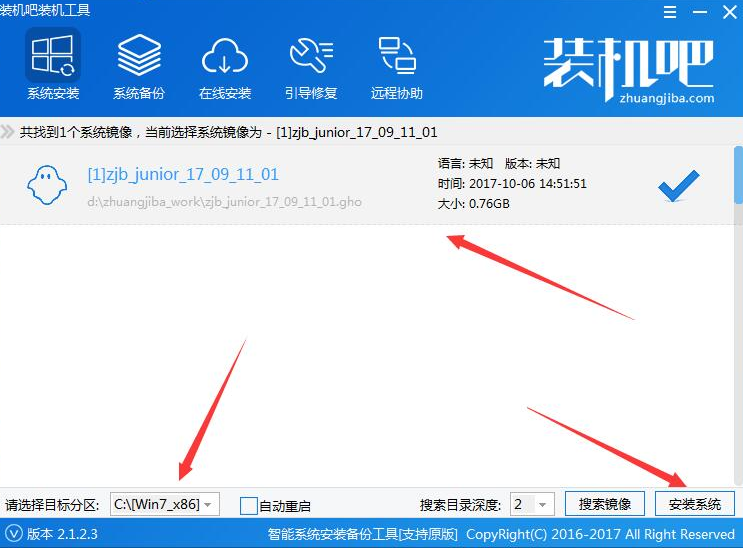
8.一段时间的等待后win10系统安装完毕,顺利进入win10系统桌面中。
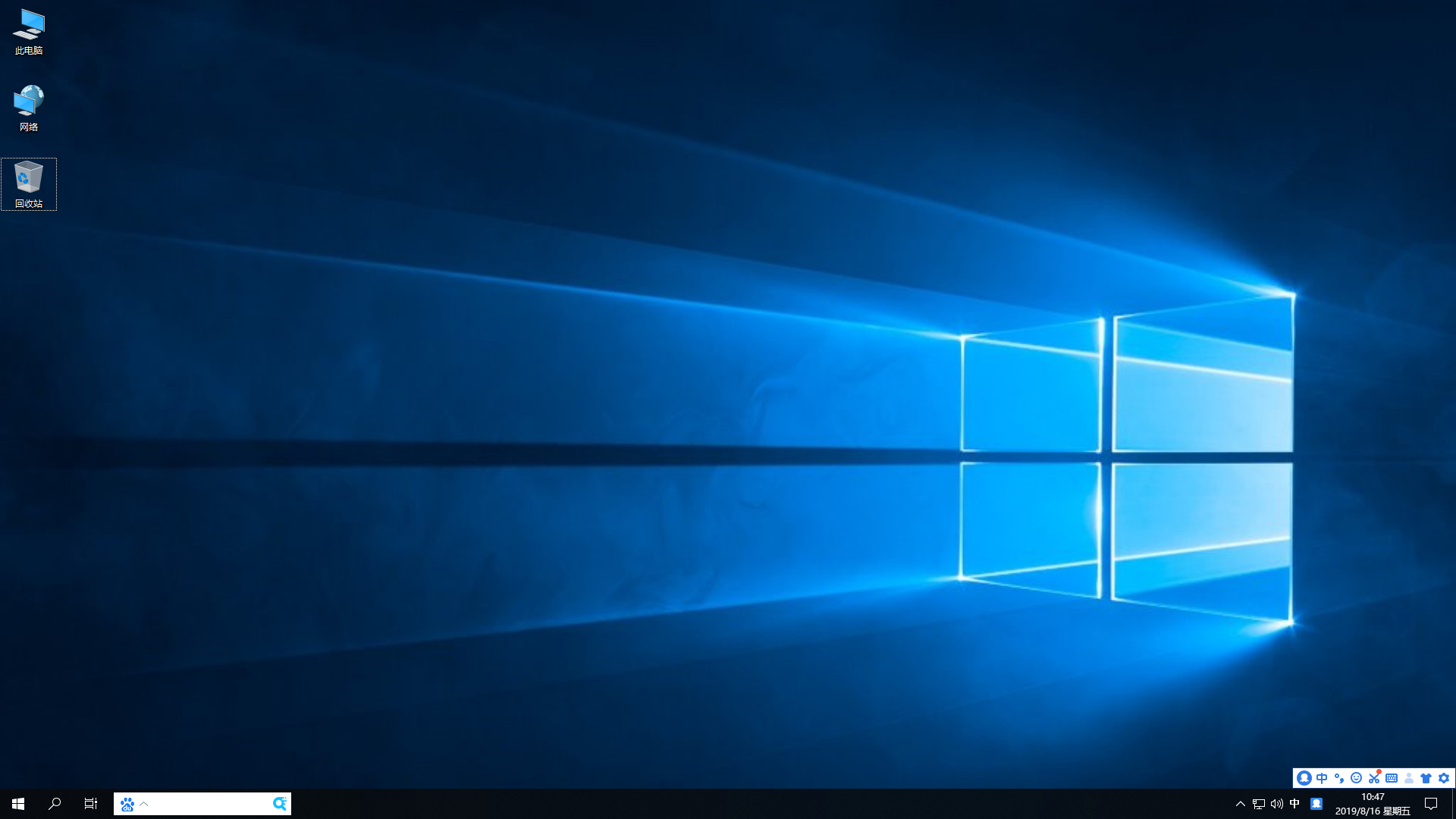
镭波电脑一键重装系统win10方法就介绍到这里,希望对您有帮助。




