
电脑怎么在线重装win10系统呢?想要一键傻瓜式重装系统,那么选择什么样的工具实现呢?今天小编带来一款在线重装win10系统的教程,也是针对小白用户编写的详细的图文教程,有需要的朋友跟小编一起学习下。
有没有一款无需电脑知识就可以在线快速重装系统的工具呢?今天小白推荐一款一键重装系统工具的图文教程给大家,特别是对于电脑小白来说非常实用,只要鼠标一键点击操作,轻松几步就完成重装教程了,下面一起看下具体操作吧。
最近小编我在网上看到有好多的粉丝小伙伴留言询问小编我关于在线重装系统的方法,接下来小编我就来好好教教大家吧。
以下是在线重装wn10系统教程
第一步:安装准备工作
1、下载小白一键重装系统工具
2、电脑需要正常上网
3、请备份系统C盘上面的重要资料包括桌面文件

在线重装系统图-1
第二步:安装步骤
1、双击打开小白一键重装系统工具,然后等待环境检测。
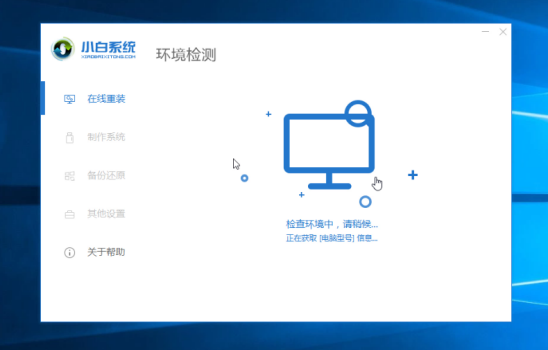
在线重装系统图-2
2、接着选择我们需要安装的win10系统,点击“安装此系统”按钮。
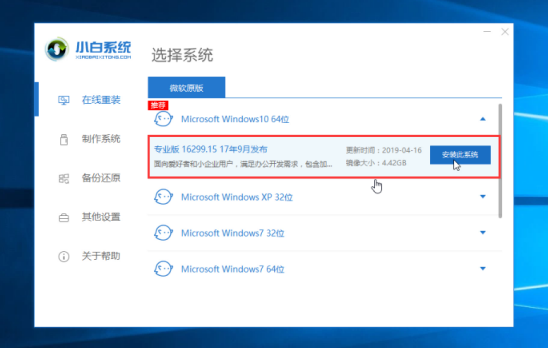
系统图-3
3、这步根据自己的需求是否选择安装软件,继续点击下一步。
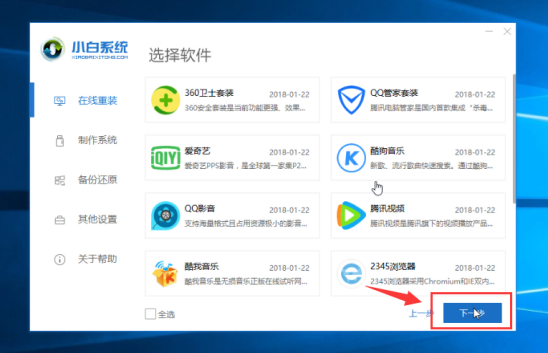
系统图-4
4、到了这步非常的关键,请保证电脑下载和安装期间不要操作电脑以及休眠、断电,会造成安装失败哦。下面的步骤都是全自动安装。
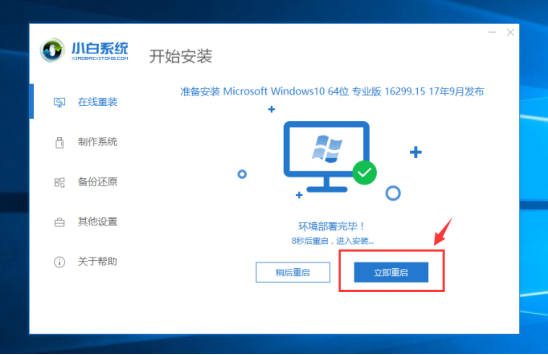
在线重装系统图-5
5、然后安装完成点击“立即重启”。
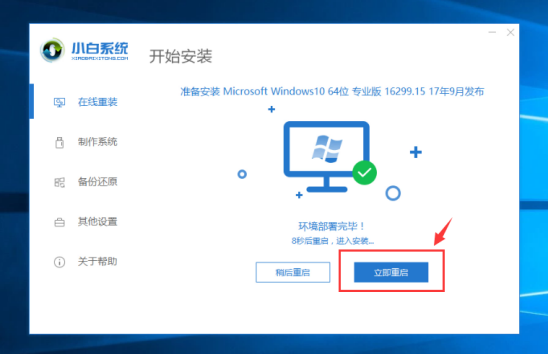
win10图-6
6、电脑重启后进入到高级启动界面,我们通过键盘方向键选择PE-MSDN 按回车键确定。
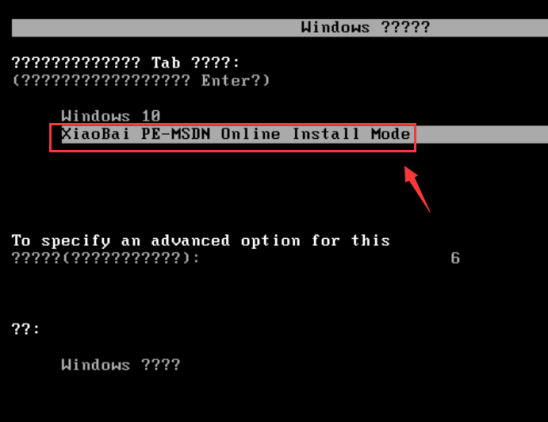
系统图-7
7、接着进入到PE系统,小白工具自动开始安装,无需干扰哦。
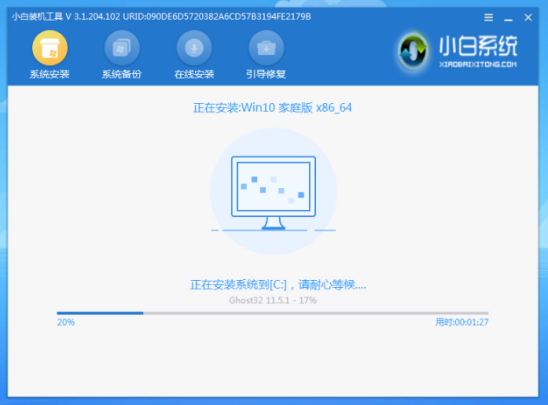
重装图-8
8、安装完成后,自动重启电脑。
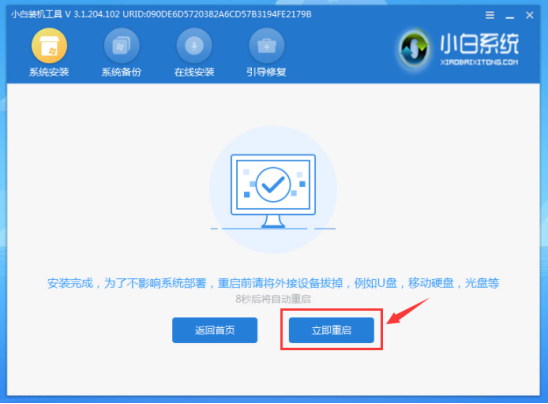
win10图-9
9、最后安装完成重启进入系统,这样就可以了哦。

重装图-10
以上就是关于在线重装win10系统的详细教程,如果电脑无法正常开机建议您尝试使用U盘工具重装哦。




