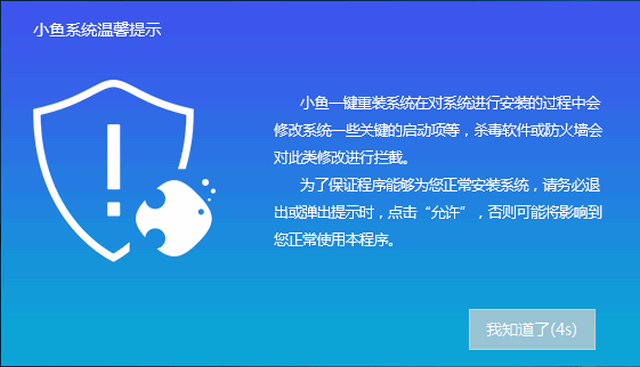
现在微软已将系统更新为win10,其界面新颖,开机速度快,回归了开始菜单的同时延续了win8动态磁贴,充分考虑到用户需求,提高了系统易用性。话不多说,接下来就来了解一下win10系统的安装方法
很多朋友询问安装win10系统的方法,其实现在安装系统已经变得非常简单了,下载一个一键重装系统软件,鼠标点击几步,出去溜达一圈,回来之后就会发现系统安装完成啦。下面就来看看小编是如何安装win10系统的吧
最近小编我在网上看到有好多的粉丝小伙伴留言询问小编我关于win10系统安装方法的方法,接下来小编我就来好好教教大家吧。
安装win10系统详细教程
1、下载小鱼一键重装系统,官网地址:http://www.xiaoyuxitong.com/。重装系统会格式化系统盘C盘,注意备份重要资料。下载完成后将其打开,退出全部的杀毒软件,点击我知道了进入小鱼系统主界面
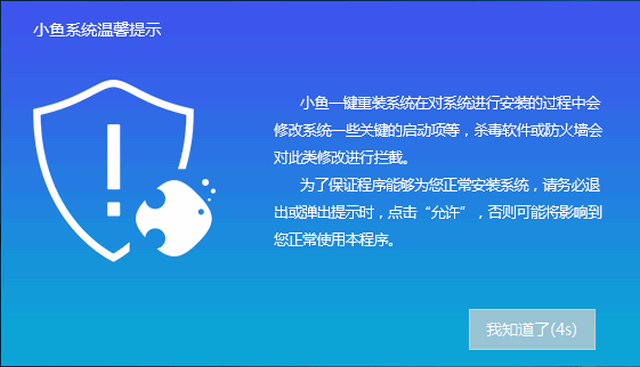
win10系统安装方法图-1
2、默认出现一键装机界面,我们选择最简单的系统重装
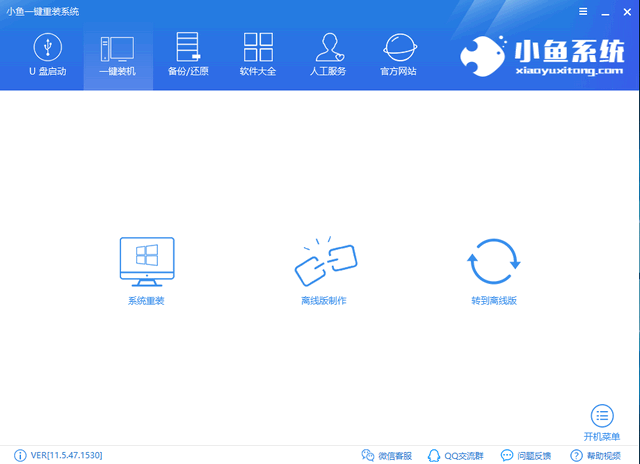
win10系统安装方法图-2
3、检测安装环境,点击下一步
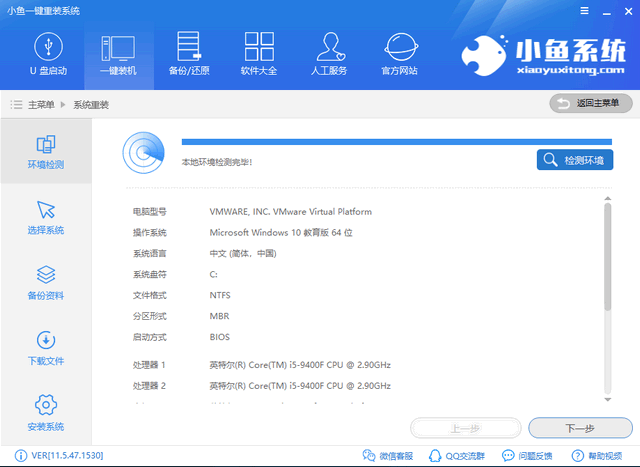
win10图-3
4、在系统选择界面,小鱼会根据检测结果推荐给我们最契合电脑的一款操作系统,当然我们也可以选择自己喜欢的操作系统,选择win10系统,点击安装此系统即可
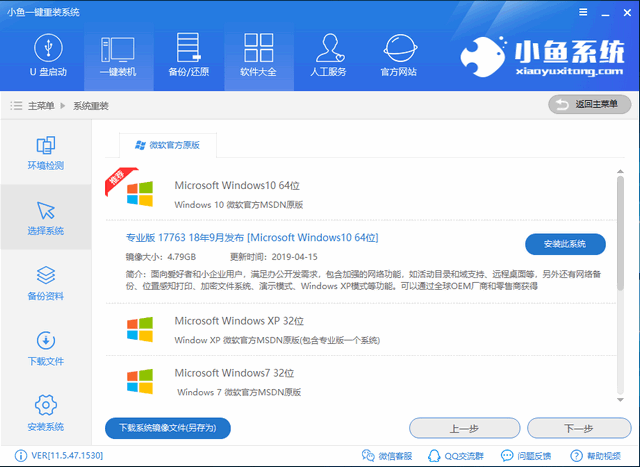
安装系统图-4
5、备份重要数据,备份一下驱动即可,为了以防万一,其他重要文件还是手动备份。下一步后选择安装系统
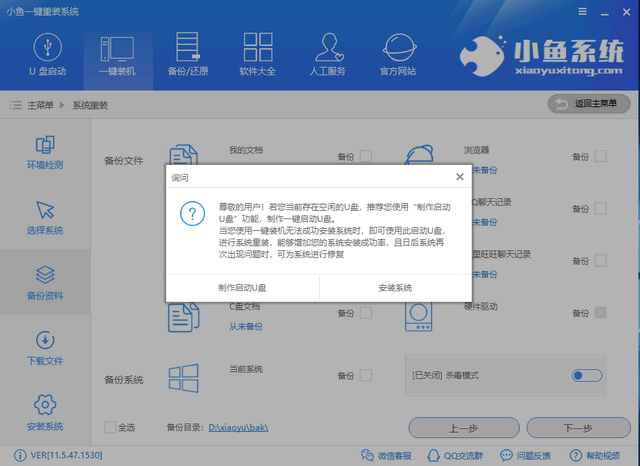
win10系统安装方法图-5
6、静静的等待一段时间后win10系统就这么安装成功了
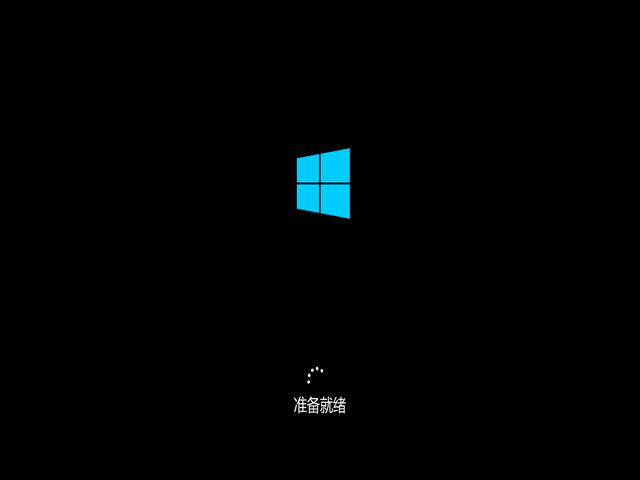
安装win10系统图-6
以上就是安装win10系统的详细教程了,是不是很简单呢?遇到问题可以联系我们的人工客服哦




