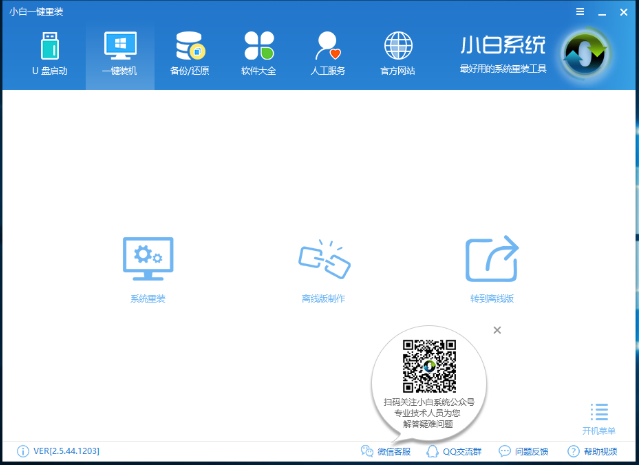
现在的win10系统已经很稳定了,各方面性能也都很出色了,但是因为很多朋友不知道win10安装方法,所有一直没有安装win10系统,那今天小编就来说一种简单的win10安装方法。
win7系统发布已经有十年了,很多用户已经用腻了win7系统了,想换成最新的win10系统来体验一下,但是苦于不会安装系统只能作罢,其实您完全可以采用一键重装系统的方法来安装系统。
最简单的win10安装方法
1.下载运行小白一键重装系统工具,点击软件主界面上的系统重装选项,进入下一步。
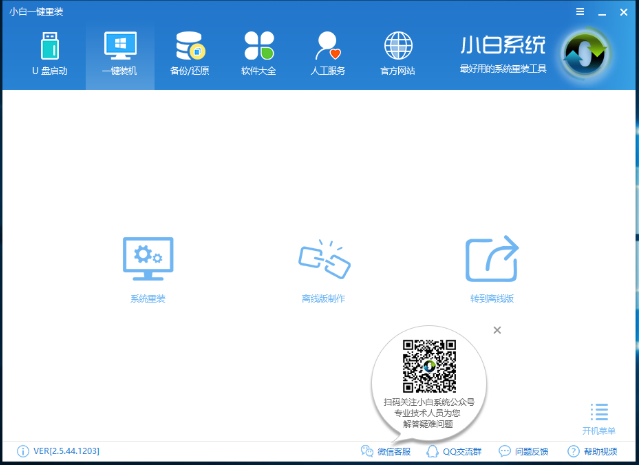
win10图-1
2.然后等待软件检测电脑的软硬件环境是否满足安装win10需要,检测完毕后点击下一步继续。
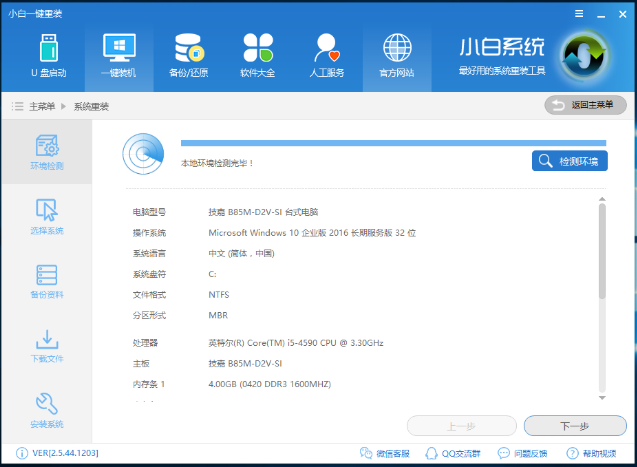
安装系统图-2
3.在选择系统步骤中选择win10系统,点击后面的安装此系统按钮,进入下一步。
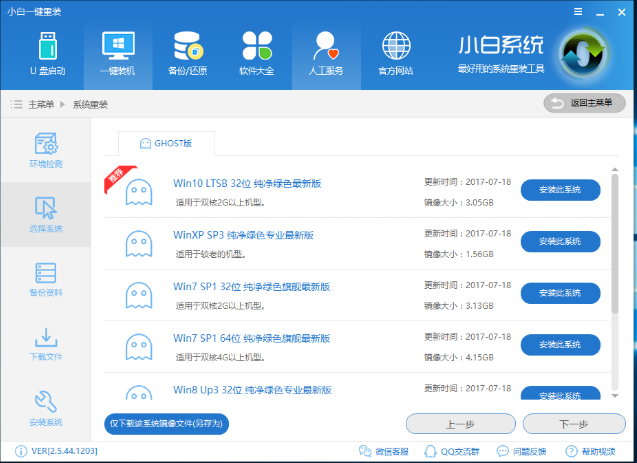
安装系统图-3
4.在备份资料步骤中勾选需要备份的资料,如果没有什么重要的资料,直接点击下一步就可以了。
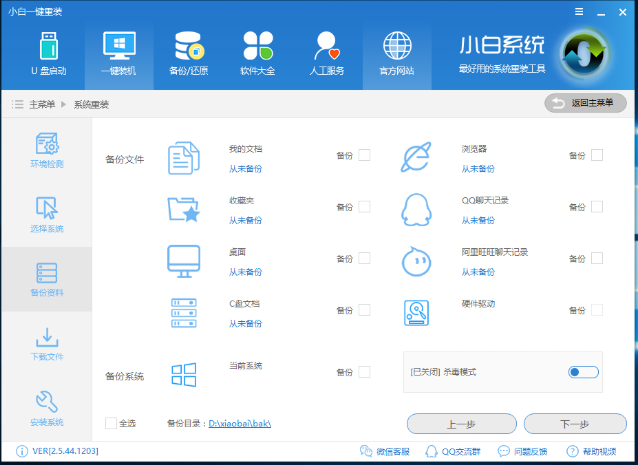
安装win10图-4
5.在下载文件步骤中,软件会自动备份资料并下载win10系统镜像。
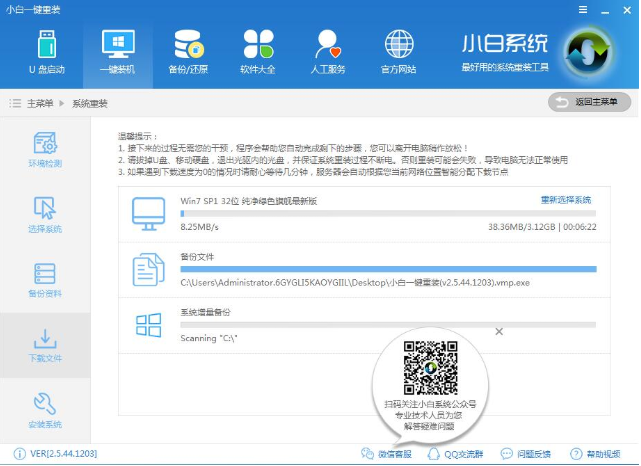
win10图-5
6.系统下载完毕后,点击立即重启按钮,进入下一步。
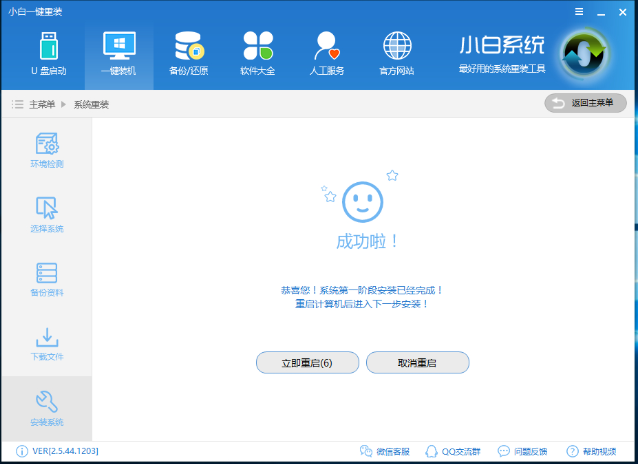
安装win10图-6
7.之后电脑重启,进入ghost系统过程,耐心等待完成即可。
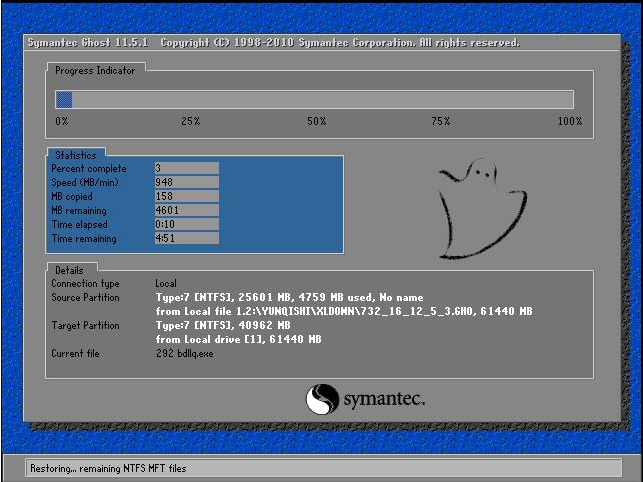
安装win10图-7
8.ghost完成后,电脑再次重启进入win10安装过程,期间无需任何操作,耐心等待即可。

安装系统图-8
8.一段时间的等待后win10安装完成,进入系统桌面。
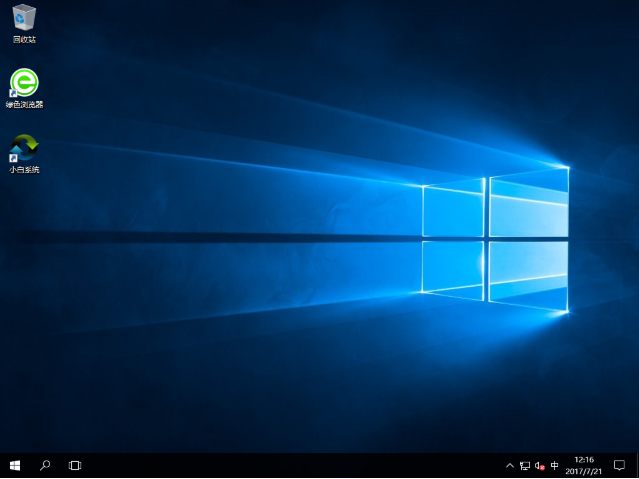
win10图-9
以上就是win10系统的安装方法了,你学会了吗?




