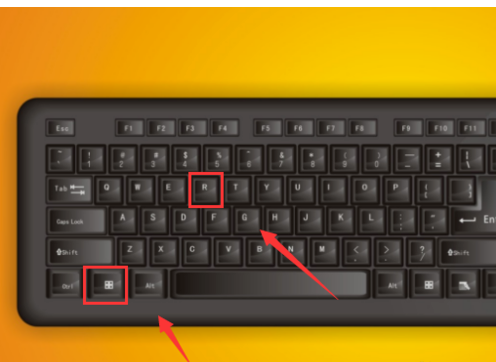
我们平时在使用电脑的过程当中经常都会遇到各种各样的问题,比如电脑突然之间出现没有声音的情况,所以今天小编就来给大家啊说说讲解电脑没有声音这个问题的办法,好让你们在碰到这个问题时,能够轻易的就解决好。
小编之所以知道电脑没有声音的解决方法,其实是因为小编之前在遇到这个问题时也不知道该如何解决,不过好在小编的一个朋友告诉了我解决这问题的操作方法,然后小编就去多了解了一下子这个方面的知识,所以小编现在就来将解决电脑没有声音这问题的操作方法分享你们。
1,我们在键盘上找到window和R键,如图所示:
恢复方法电脑图解-1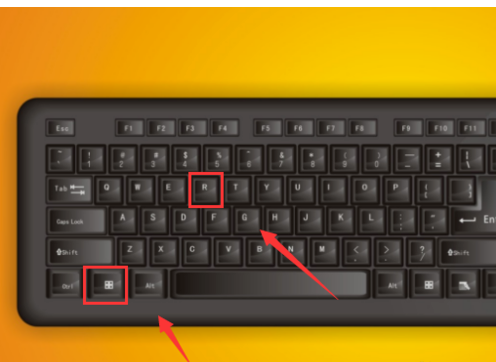
2,按下键盘上的window+R键,弹出运行对话框,如图所示:
没有声音电脑图解-2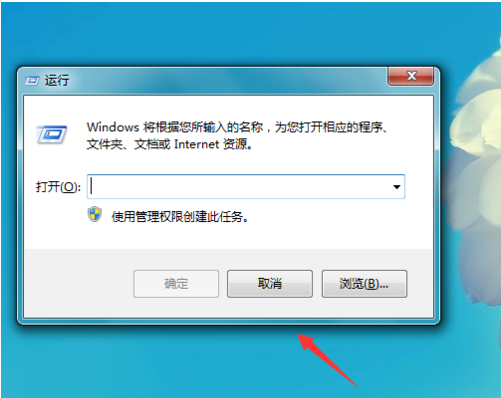
3,我们在运行对话框内输入services.msc命令,如图所示:
电脑电脑图解-3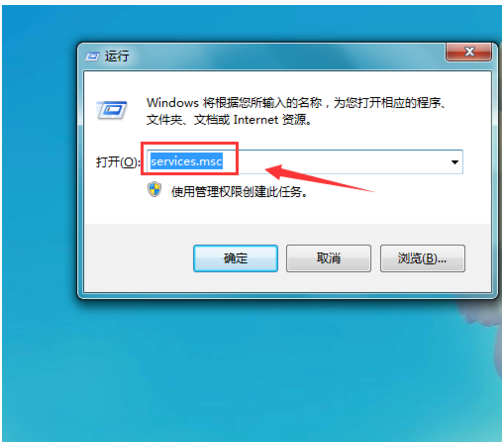
4,输入services.msc运行命令之后,弹出服务对话框,在该对话框内我们找到window audio选项,可以看到此时该选项处于禁用状态,如图所示:
恢复方法电脑图解-4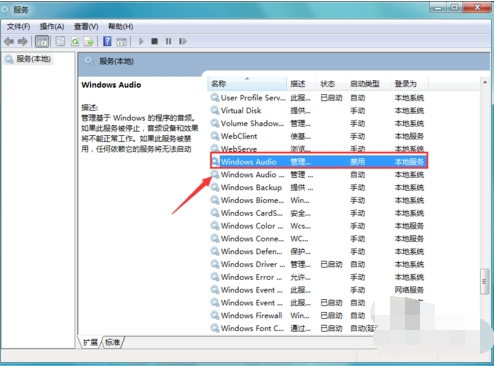
5,在window audio选项上单击鼠标右键在弹出的右键菜单哪里找到属性选项,如图所示:
电脑没有声音电脑图解-5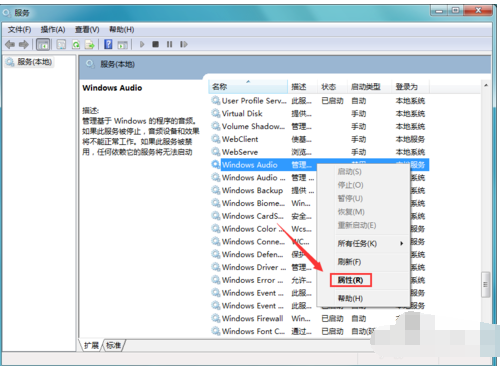
6,点击属性选项在弹出的对话框内我们找到常规选项,点击常规选项在其内找到启动类型选项,如图所示:
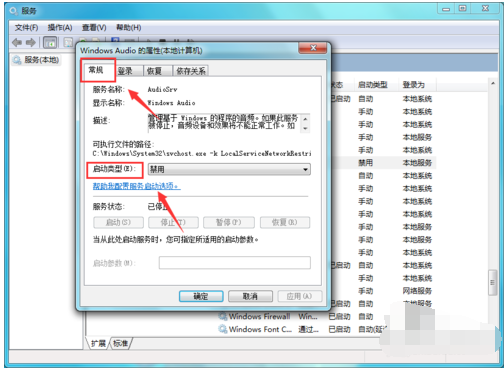
恢复方法电脑图解-6
7,点击启动类型后的下拉箭头再其下拉菜单那里找到自动选项,如图所示:
恢复方法电脑图解-7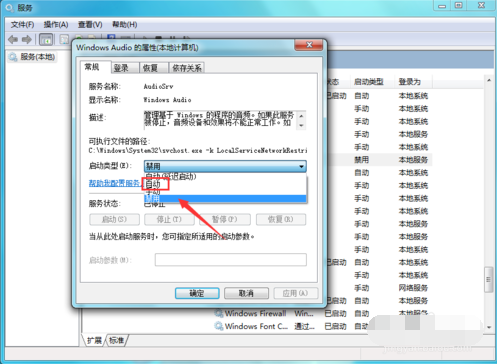
8,选择启动类型为自动,然后点击应用,再在服务对话框内我们就可以看到widow audio选项就处于启动状态了,如图所示:
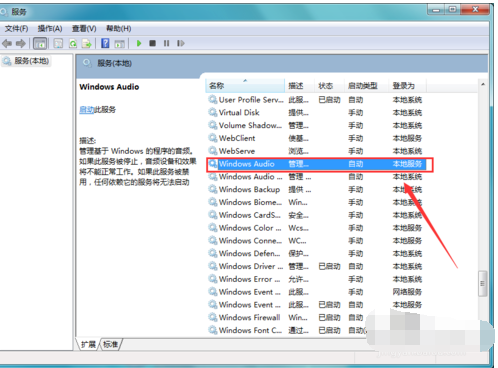
恢复方法电脑图解-8




