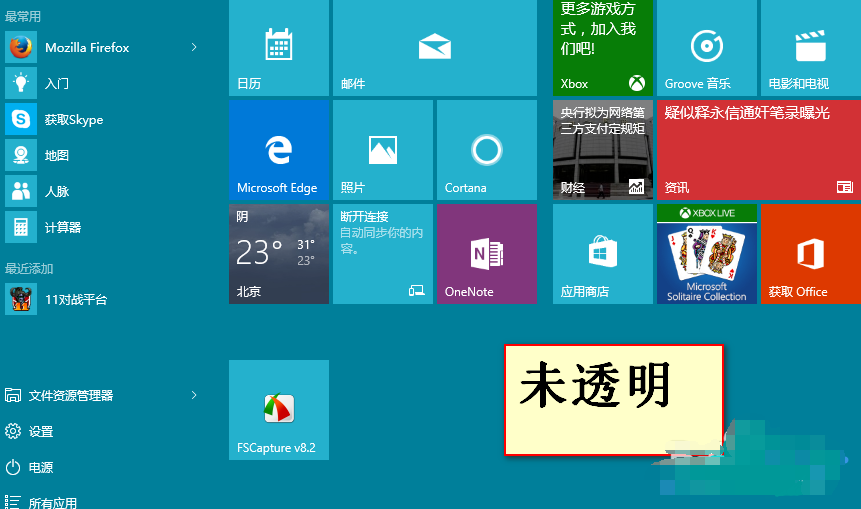
win10系统使用的人是越来越多,但是,很多人对于win10系统的许多小功能还是不太了解的。有的人电脑桌面设置成透明的非常高大上,一些朋友就问了这是怎么操作的呢?下面我就教大家一些win10系统的小功能。
如何设置才能让桌面的东西变透明呢?估计很多人都想知道,任务栏和操作中心界面太影响桌面的美观了。为了让电脑桌面看起来更加美观简洁干净,我们就一起来学习一下如何使桌面变透明的方法吧
1、首先我们打开操作系统,进入桌面,如下所示,我们可以看到操作中心是没有透明的
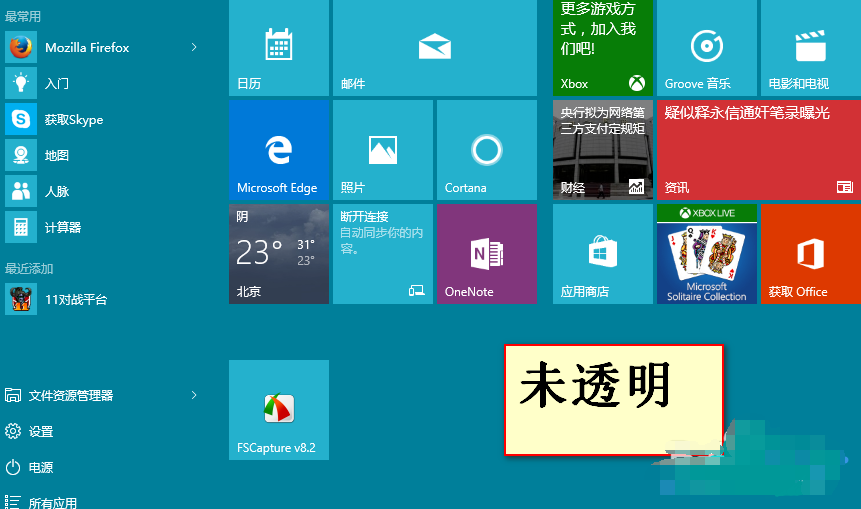
桌面透明电脑图解-1
2、接着我们开始设置,右键桌面空白处——个性化
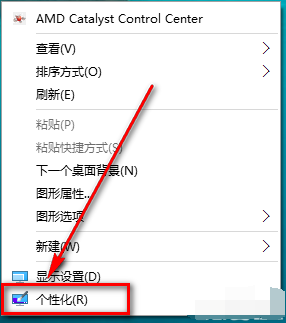
桌面图标透明方法电脑图解-2
3、点击个性化以后弹出下面的窗口
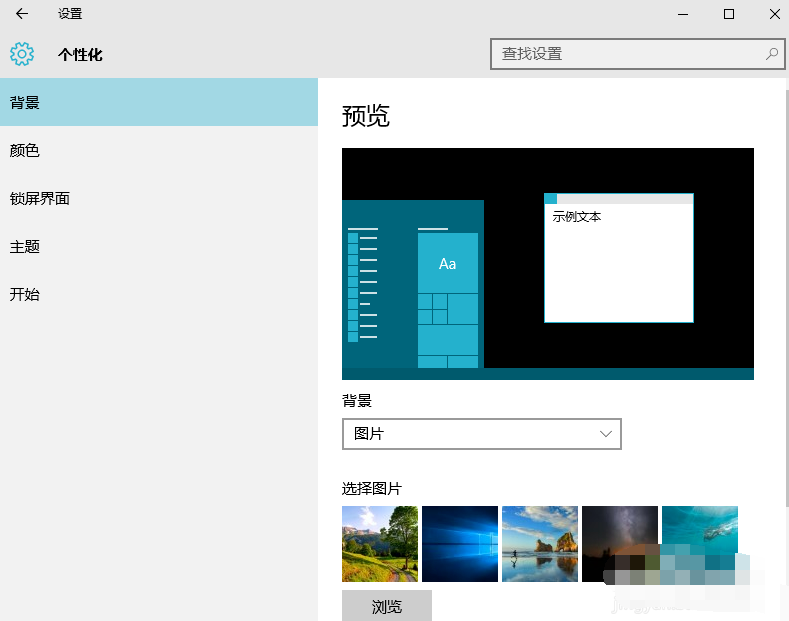
桌面图标透明方法电脑图解-3
4、在这里我们点击颜色,弹出下图的窗口
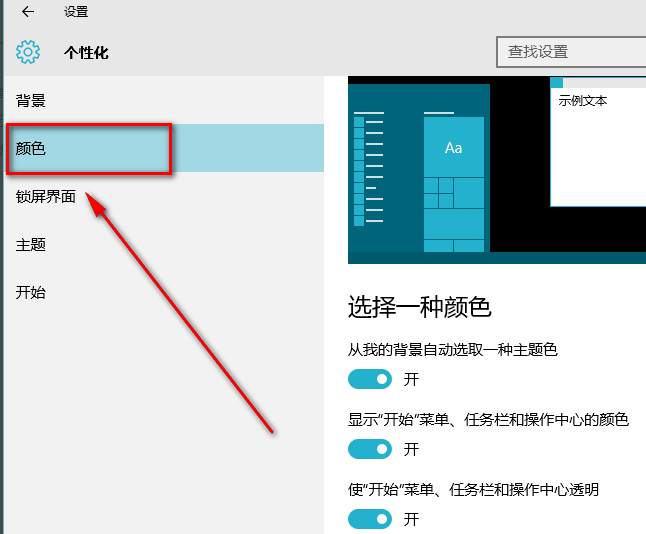
win10操作中心透明电脑图解-4
5、下拉菜单,找到“使开始菜单、任务栏、操作中心透明”,然后将开关点击到开上,这样就开了了透明模式
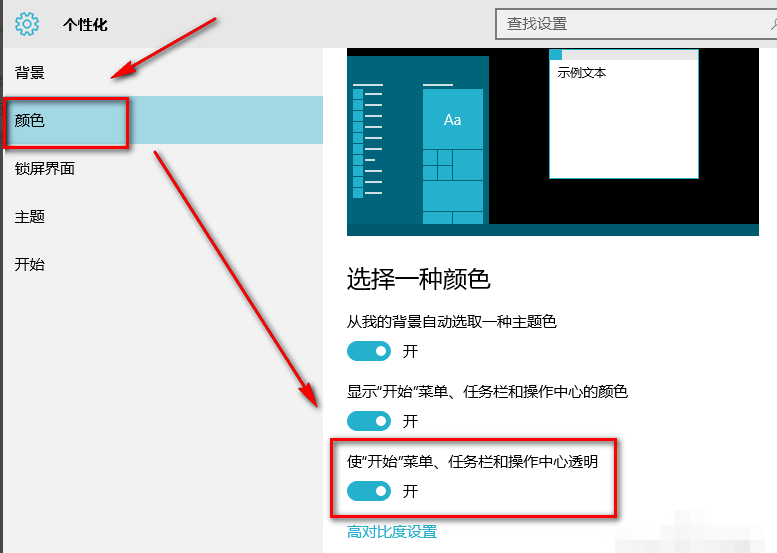
win10电脑图解-5
6、下面看看效果图
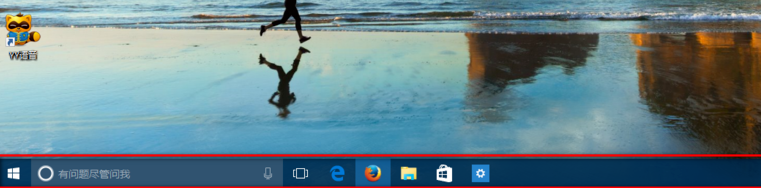
桌面透明电脑图解-6
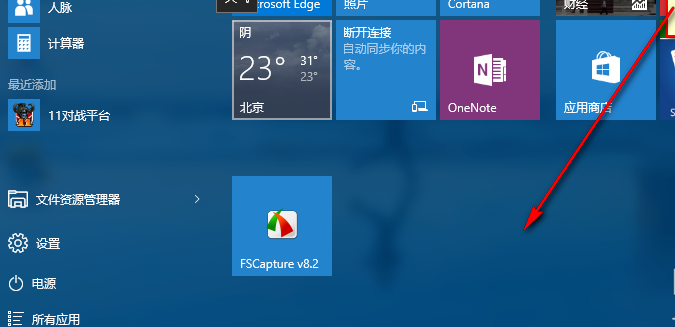
桌面透明电脑图解-7
下面再教大家一个桌面图标变透明的方法
1、在桌面上新建一个文件夹,然后右键点击该文件夹,在弹出菜单中选择“属性”菜单项
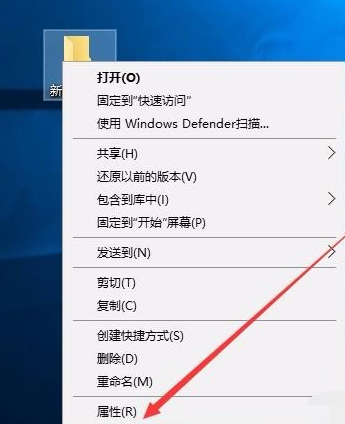
win10操作中心透明电脑图解-8
2、在打开的新文件夹属性窗口,点击右侧的“自定义”标签
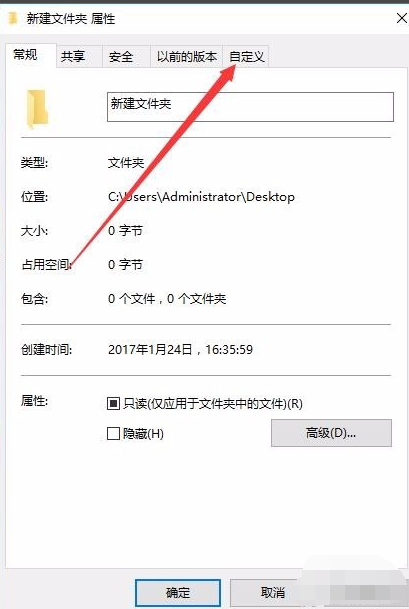
桌面透明电脑图解-9
3、然后在打开的自定义标签页面中,点击下面的“更改图标”按钮
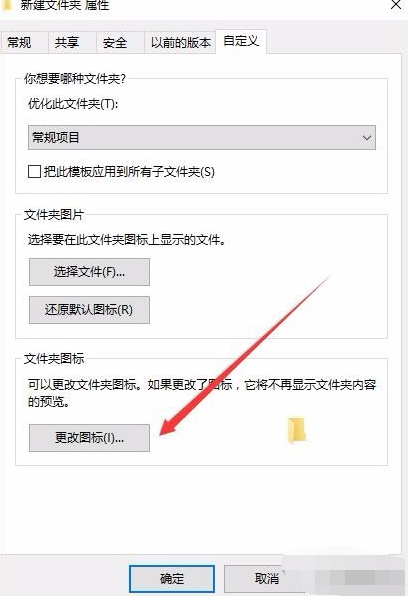
win10操作中心透明电脑图解-10
4、在打开的新窗口中选择一个透明的图标,然后点击下面的“确定”按钮
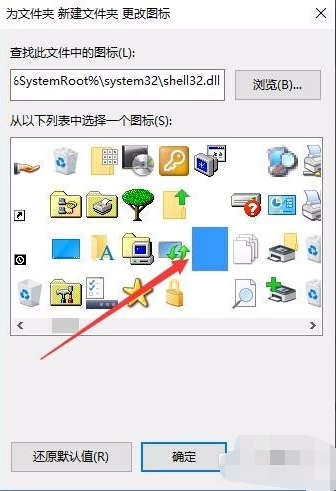
桌面透明电脑图解-11
5、这时我们可以看到文件夹已变成透明的了,接下来我们把文件夹名称也设置为透明的,右键点击文件夹,然后选择“重命名”菜单项
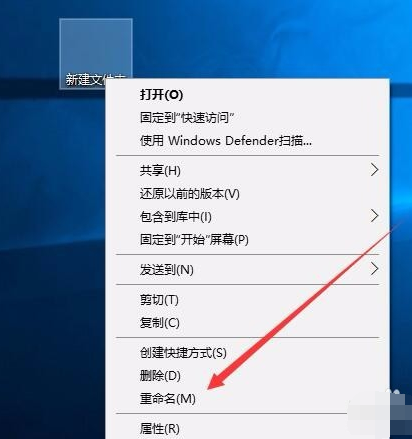
桌面透明电脑图解-12
6、在弹出菜单中选择插入菜单项,然后在下一级菜单中随便选择一个菜单项
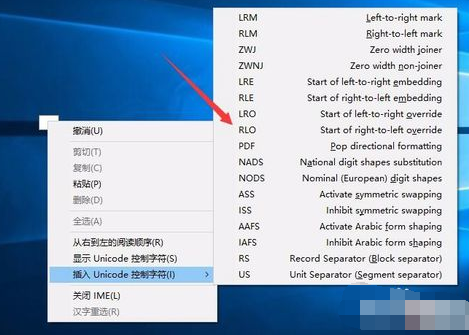
桌面透明电脑图解-13
7、这时就可以看到刚才新建的文件夹,已变成完全透明的文件夹了
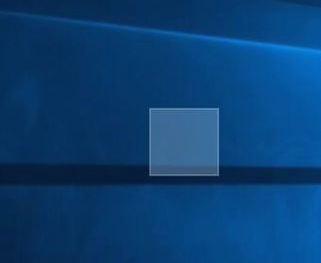
win10操作中心透明电脑图解-14
以上就是使win10桌面变透明的方法了,希望能帮助到你




