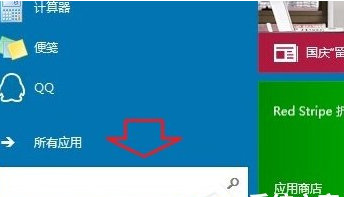
大家都知道在Windows系统中,我们可以通过资源管理来进行管理电脑中所有文件。那么问题来了,小伙伴们,你们知道怎么在win10系统中的资源管理器吗?要是不知道的话,那么就随小编一起来看看win10下打开资源管理器的方法吧。
小伙伴们,不知道你们是以那么种方式进打开win10资源管理器的呢?虽然不知道你们的方法是什么,不过今天小编要来将我所知道的一些打开win10资源管理器的方法来带给大家。
1、快速搜索法
点击Windows10最左下角的Windows图标,打开Windows10开始菜单。
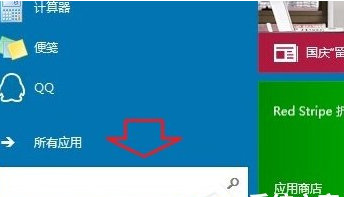
资源管理器电脑图解-1
在开始菜单下面的搜索框中,输入“任务管理器”,在结果中点击即可打开!
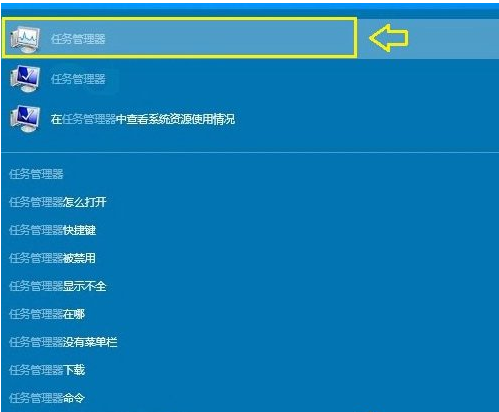
win10电脑图解-2
2、使用任务管理器快捷键
Windows10打开任务管理器快捷键和Win8是一样的,同时按住键盘上的【Ctrl】+【Alt】+【Delete】组合快捷键,就可以弹出如下菜单,我们选择点击“任务管理器”就可以打开了。
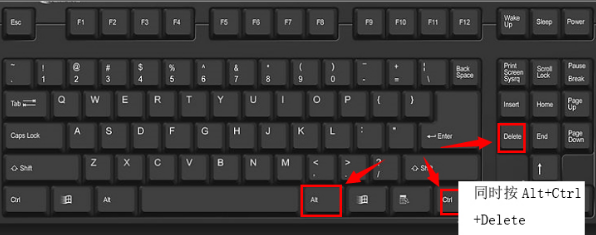
win10电脑图解-3
3、右键单击任务栏法
将鼠标移到任务栏处,然后鼠标右键单击,再出来的选项中选择任务管理器。
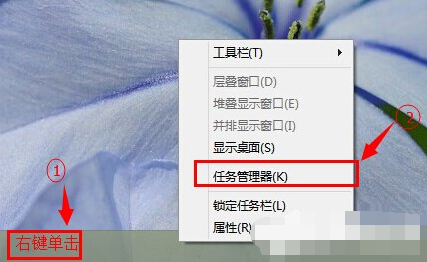
资源管理器电脑图解-4
4、右键开始菜单法
将鼠标移到左下角的开始处,然后右键单击,然后再选择任务管理器。
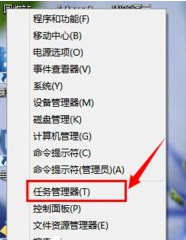
win10电脑图解-5




